-
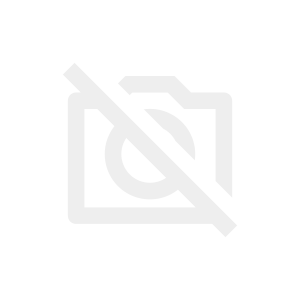








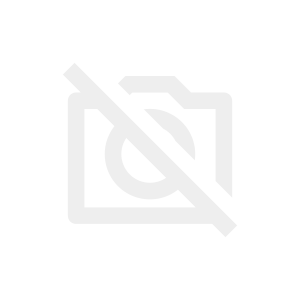
-
Añadir una pregunta en el mismo nivel o en un nivel inferior
En este artículo, explicaremos cómo añadir un cuestionario. Dos formas de añadir una pregunta Hay dos formas de añadir una pregunta. Una es añadir una pregunta al mismo nivel, y la otra es añadir una pregunta a un nivel inferior. Añadir una pregunta al mismo nivel Si quiere añadir una pregunta al mismo nivel, haga clic en el botón más a la izquierda de la pregunta. Aparecerá la pantalla de creación de preguntas y podrá crear un texto de pregunta. En lo que sigue, se escribe como "Pregunta de prueba". Cuando haga clic en el botón Guardar, el cuestionario que ...
-









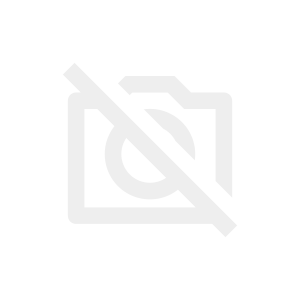
-
Crear un texto de preguntas y respuestas.
Crear un texto de preguntas y respuestas. . En este artículo, explicaremos cómo crear un texto de pregunta y respuesta. Abra la pantalla de preguntas y respuestas. Haga clic en el icono de edición a la derecha del cuestionario para abrir la pantalla de preguntas y respuestas. Crear un texto de pregunta Hay dos áreas para la redacción de preguntas. La sección "Pregunta" en la parte superior es el texto de la pregunta que se mostrará cuando el paciente responda al cuestionario. La sección "La pregunta que se muestra al médico" en la parte inferior es el texto que se ...
-









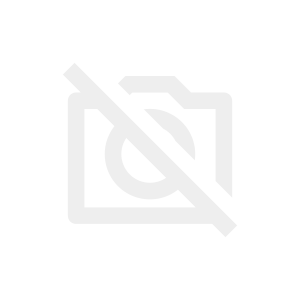
-
Proporcionar una variedad de opciones de respuesta al paciente.
En este artículo explicamos cómo preparar las opciones de respuesta del paciente en una variedad de formatos. Variedad de opciones de respuesta de los pacientes Los métodos de respuesta del paciente al cuestionario incluyen no sólo texto, sino también opción única, opción múltiple, respuesta de imagen, respuesta de vídeo, entrada numérica, entrada de texto, firma electrónica y shema. Seleccione un tipo de entrada Abra la pantalla Editar pregunta y seleccione un tipo de entrada en el campo Formato de entrada. Ofrecemos los siguientes tipos de entrada de opción de respuesta Texto Opción única Opción múltiple Imagen Vídeo Firma Esquema Imagen/Vídeo ...
-









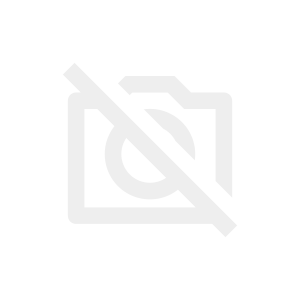
-
Copiar y mover las preguntas y las opciones de respuesta
En este artículo, explicamos cómo copiar y mover una pregunta, y también cómo mover las opciones de respuesta. Cómo copiar una pregunta Haga clic en el icono de copia a la derecha de cada pregunta para copiar la pregunta. Verá una ventana emergente que dice "¿Está seguro de copiar?", así que haga clic en "Aceptar". La pregunta copiada aparecerá directamente debajo de la pregunta original en la misma jerarquía. Cómo mover una pregunta A la izquierda de cada pregunta, hay seis iconos redondos sobre los que puede colocar el cursor. Entonces podrá mover la pregunta y el fondo se volverá ...
-









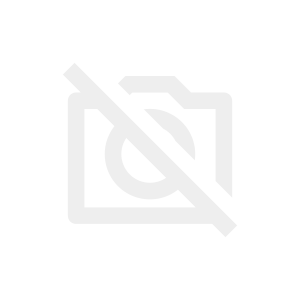
-
Cómo eliminar una pregunta y una opción de respuesta
En este artículo, explicamos cómo eliminar una pregunta y una opción de respuesta Cómo eliminar una pregunta Hay un icono de borrado a la derecha del bloque de preguntas, así que haz clic en él. Aparecerá un aviso emergente que le preguntará si realmente desea eliminarla. Si hace clic en "Aceptar", la pregunta se eliminará. Tenga en cuenta que todas las preguntas y respuestas asociadas al nivel inferior también se borrarán, y no habrá ninguna operación de restauración después de la eliminación. Cómo eliminar una opción de respuesta Hay un icono de eliminación a la derecha de cada opción de ...
-









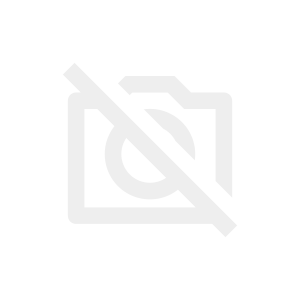
-
Configuración de la entrada de información básica del paciente
En este artículo, explicamos cómo configurar la entrada de información básica del paciente Cómo configurar la entrada de información básica del paciente Mueva el cursor sobre el nombre de la clínica en la esquina superior derecha de la pantalla de gestión de cuestionarios médicos y haga clic en "Configuración del cuestionario" en el menú desplegable para abrir la pantalla de configuración del cuestionario médico. Muestre u oculte los campos de selección para los exámenes iniciales y de revisita. Cuando abra la pantalla de Configuración de preguntas médicas y se desplace hacia abajo, verá una sección llamada "Si se debe confirmar ...
-









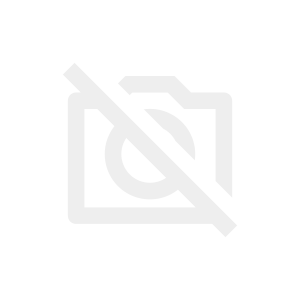
-
Funcionamiento de Melp con la historia clínica electrónica en la nube
Funcionamiento de Melp con la historia clínica electrónica en la nube Este artículo describe el funcionamiento de Melp en el caso de una historia clínica electrónica basada en la nube. Envío de los resultados de los cuestionarios médicos a las historias clínicas electrónicas sin utilizar Bluetooth En el caso de una historia clínica electrónica basada en la nube, la historia clínica electrónica también está conectada a Internet, por lo que los resultados de la entrevista médica pueden enviarse a la historia clínica electrónica sin utilizar Bluetooth. No es necesario utilizar una aplicación melp. 1. Abra la pantalla de la lista ...
-









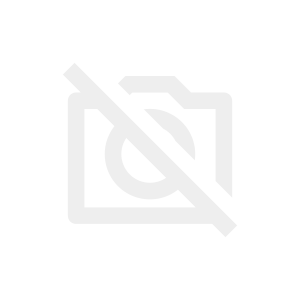
-
Operación Melp con historias clínicas en papel
Operación Melp con historias clínicas en papel Este artículo describe el funcionamiento de Melp en el caso de historias clínicas en papel. Imprima y escriba el cuestionario médico. En el caso de las historias clínicas en papel, no es necesario enviar los resultados del cuestionario médico al EMR, por lo que no es necesaria la aplicación Melp. 1. Abra la pantalla de la Lista de Cuestionarios Médicos y haga clic en el nombre del paciente cuyo cuestionario médico desea enviar al RME 2. Imprima el cuestionario médico. Haga clic en el botón Imprimir (también hay un acceso directo), y sólo ...
-









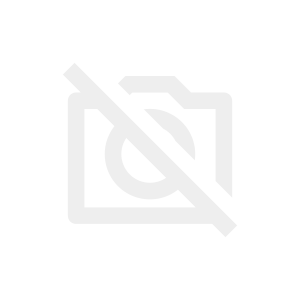
-
Funciones de triaje
En este artículo, explicaremos la función de triaje de Melp. Marque la marca de urgencia. En la pantalla de modificación de preguntas de Melp, marque la opción "Urgencia" de la opción de respuesta que desea tratar como urgente y guárdela. Identifique a los pacientes que han marcado la respuesta urgente. Los pacientes con respuestas urgentes marcadas aparecerán con un fondo rojo en la pantalla de la lista de pacientes, para que pueda verlos de un vistazo. Haga clic en el nombre del paciente para abrir la pantalla de detalles de la pregunta y la respuesta, y las opciones urgentes correspondientes ...
