Create a question and answer text.
In this article, We will explain how to create a question and answer text.
Open the Question and Answer screen.
Click on the edit icon to the right of the questionnaire to open the question and answer screen.
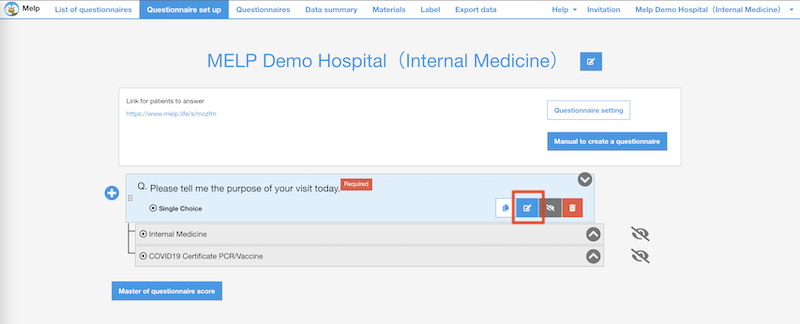
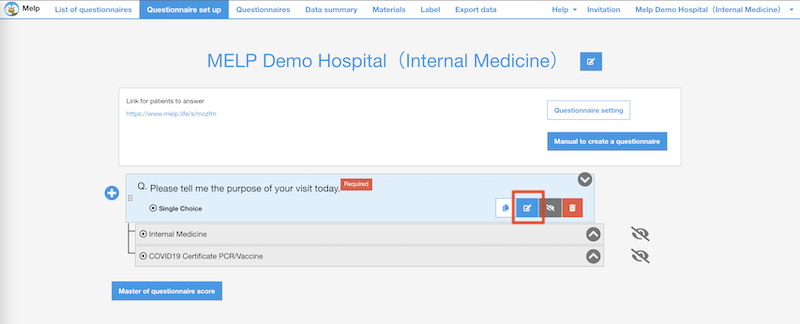
Create a question text
There are two areas for question writing.
The "Question" section on the top is the question text that will be displayed when the patient answers the questionnaire.
The "The question displayed to the doctor" at the bottom is the text that will be displayed on the hospital's administration screen.
In the example below, we wrote "What brought you here today?" in the "Question" section, and "Symptom" in the "The question displayed to the doctor" section.
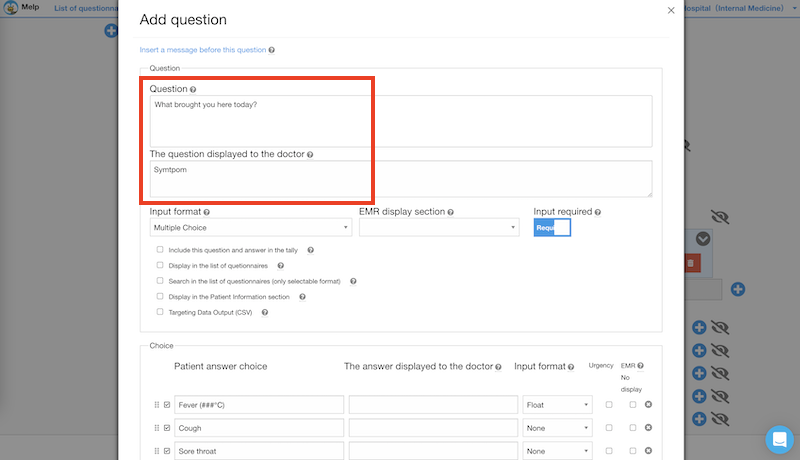
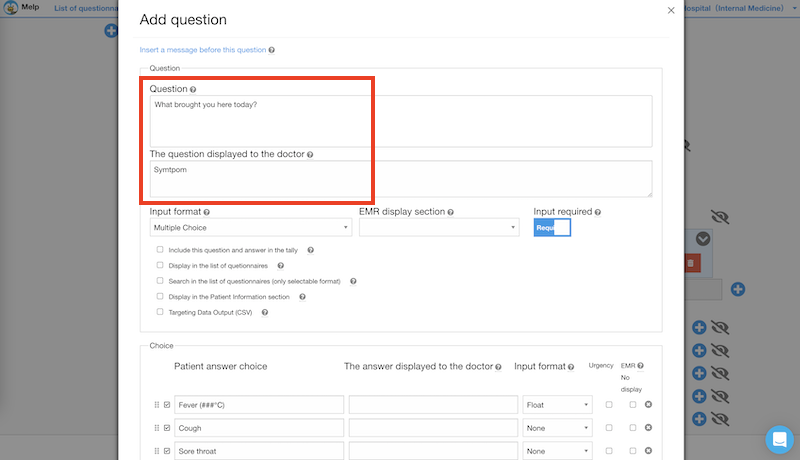
When the patient answers, the question "What brought you here today?" will be displayed.
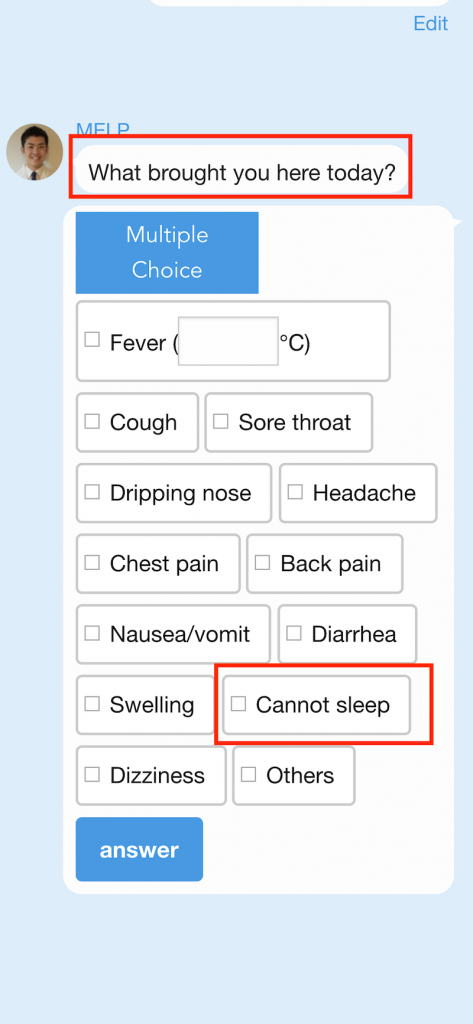
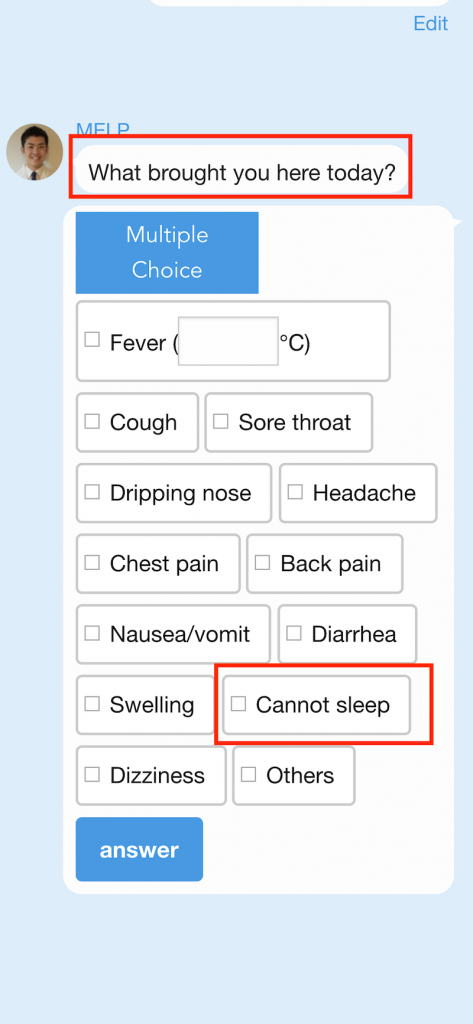
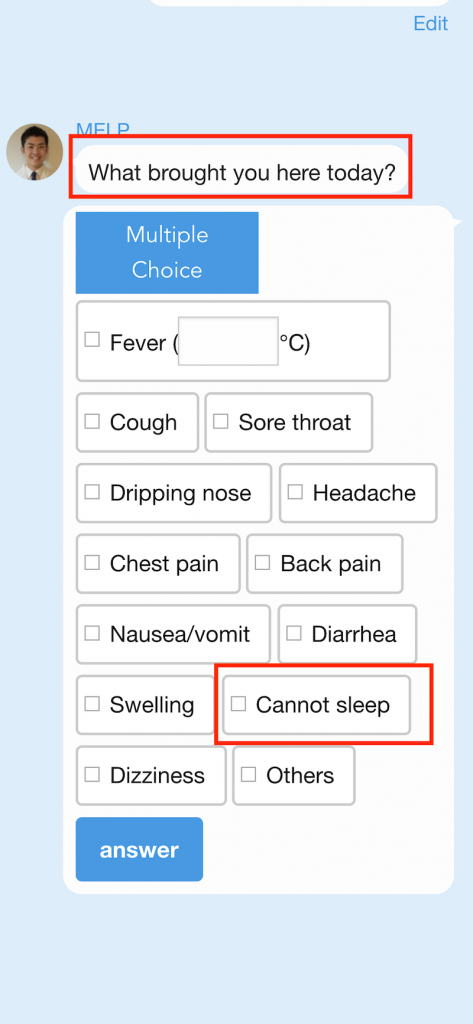
However, it is displayed as "Symptom" in the questionnaire management screen where the patient's answers are checked.
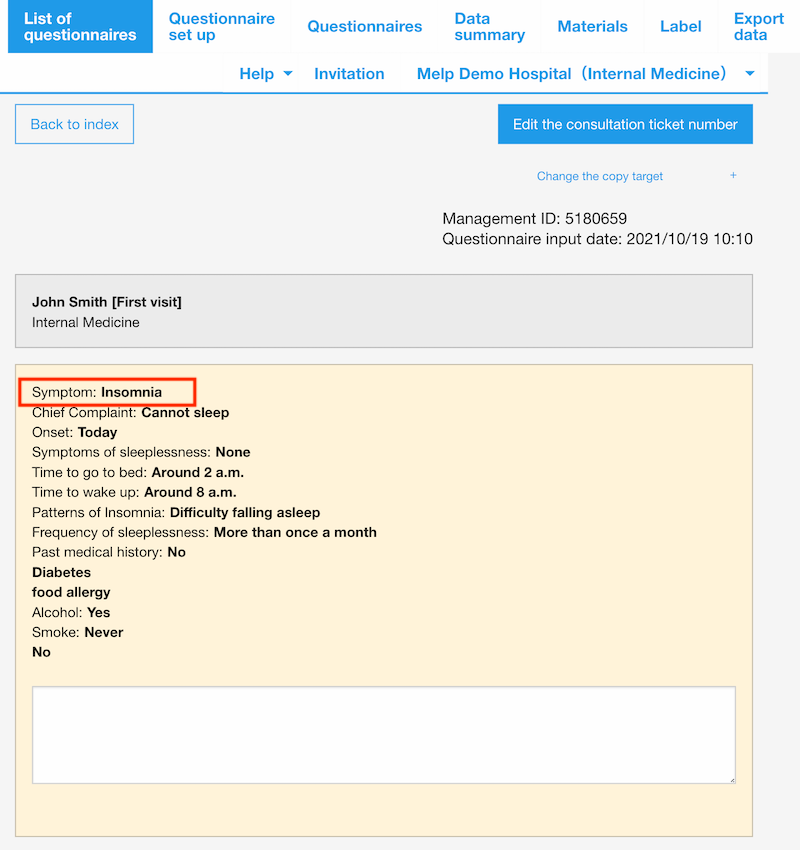
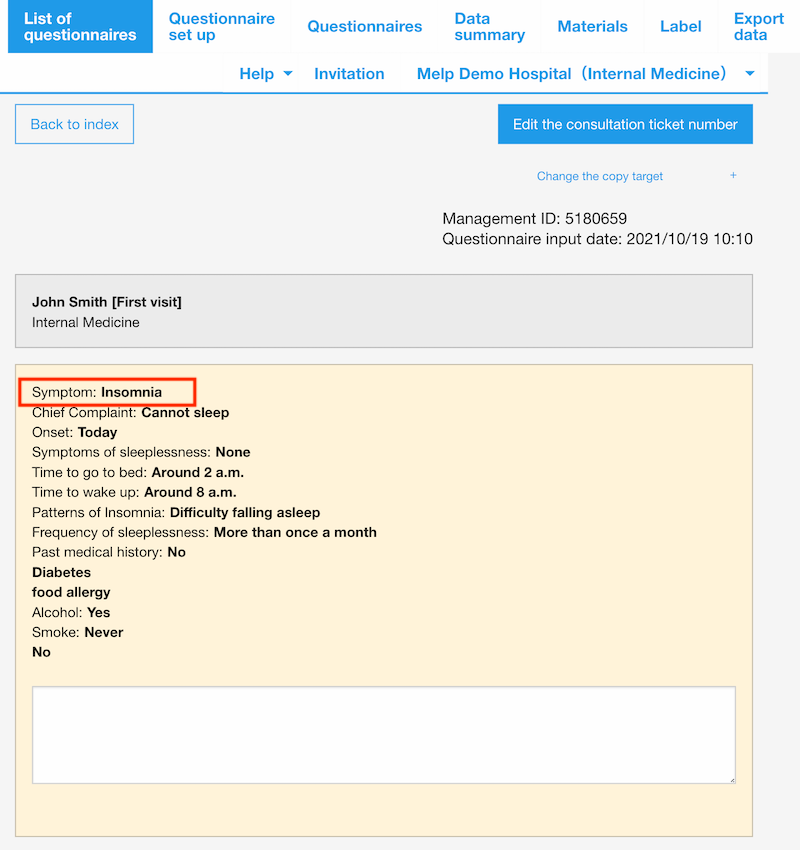
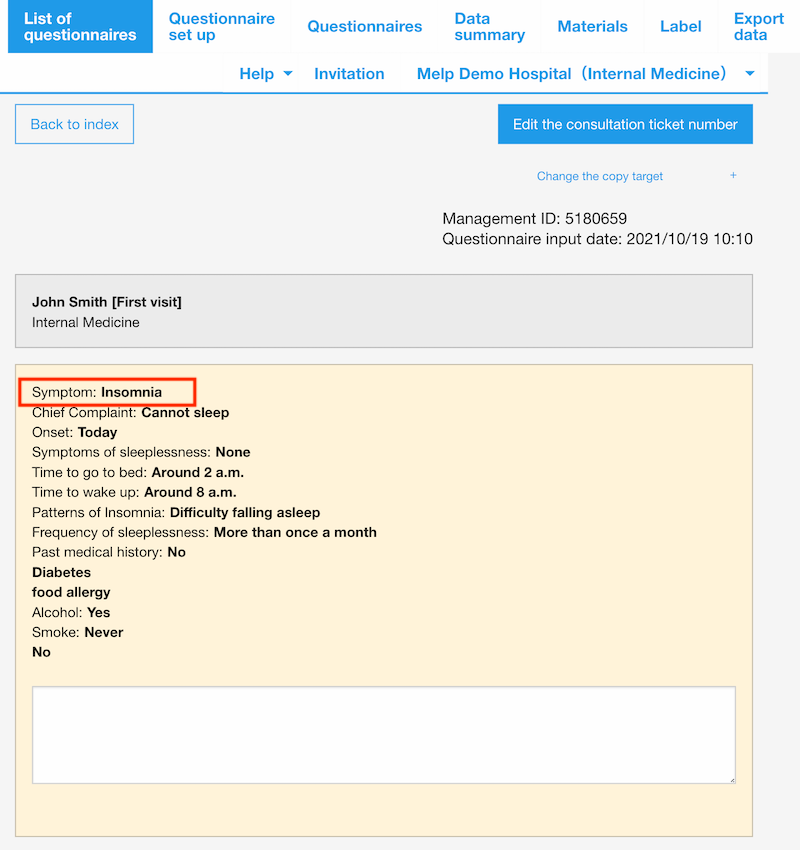
In this way, the text of the question displayed to the patient and the text displayed to the hospital can be customized so that it can be simplified for the doctor.
"The question displayed to the doctor" section is not required to be filled out. If you do not fill it in, the information in the Question section will be directly displayed in the hospital's administration screen.
Make answering questions required
For each question, you can choose whether or not the patient's answer is required. On the question creation screen, there is a box to indicate whether or not you want to make the input required. If you want to make it required, select "Required".
If the answer is required, if the patient tries to skip the answer, an error will be displayed and the patient will not be able to proceed to the next question.
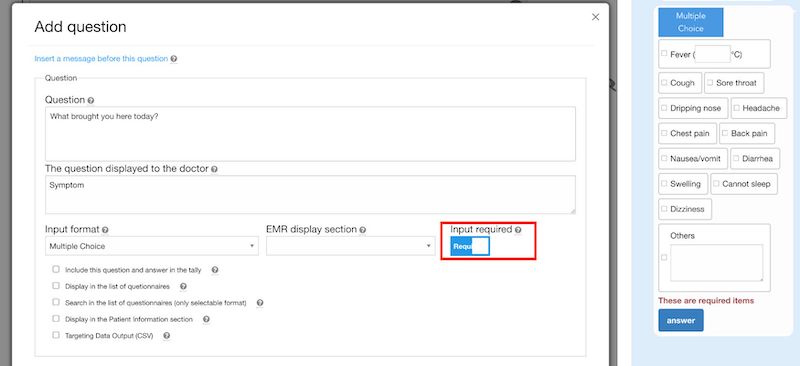
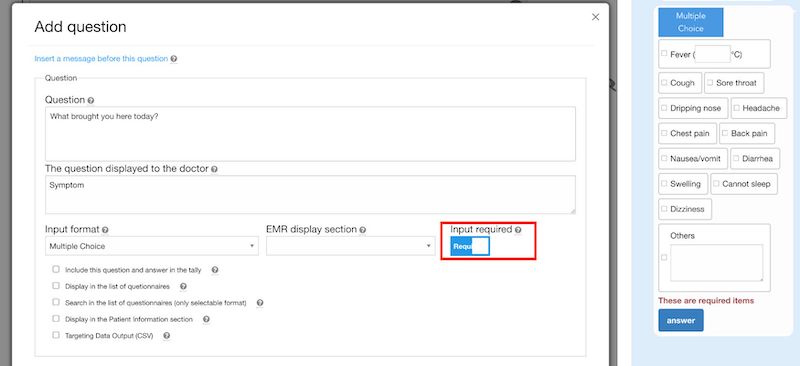
Create an answer text
As with the question text, the answer choices can be worded differently to be displayed to the patient or to the hospital.
The "Patient answer choice" column on the left side of the answer choices is the text to be displayed to the patient, and the "The answer displayed to the doctor" column in the middle is the text to be displayed to the hospital.
In the example below, we wrote "cannot sleep" in the "Patient answer choice" section, and "Insomnia" in the "The question displayed to the doctor" column.
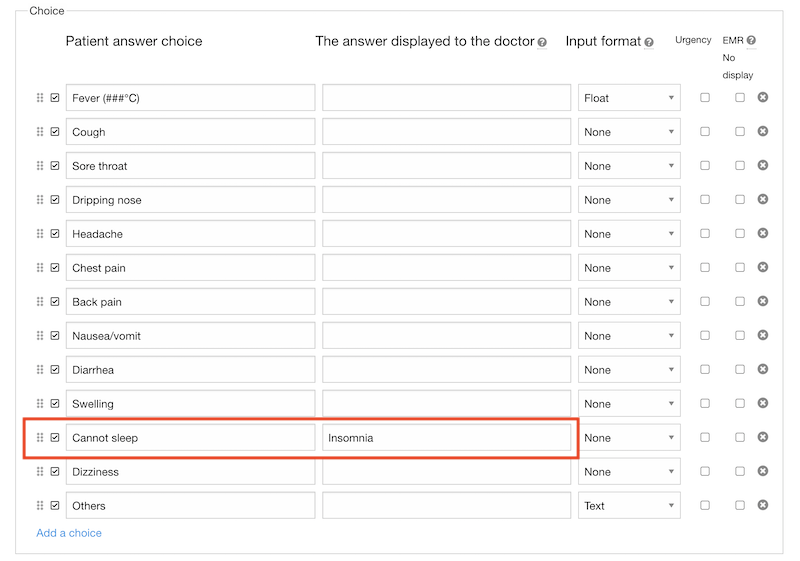
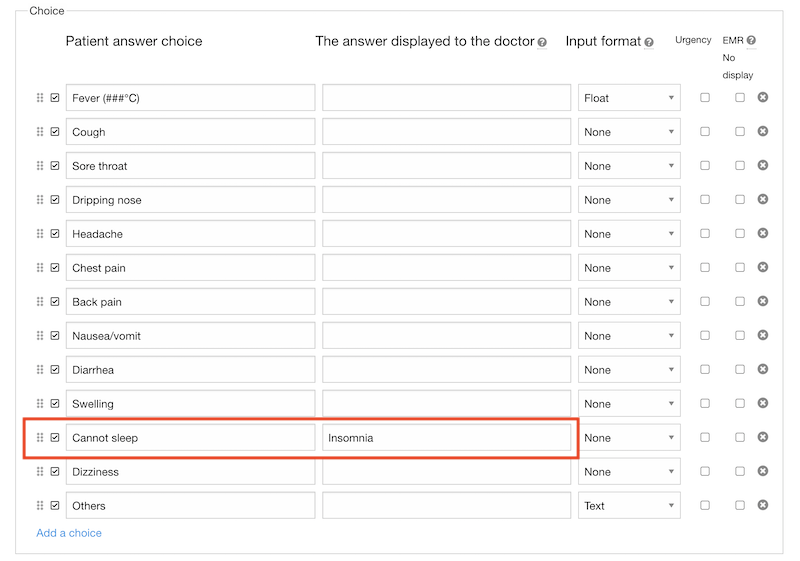
When the patient answers, the answer choice "Cannot sleep" will be displayed, which is easy for patients to understand the meaning compared to insomnia.
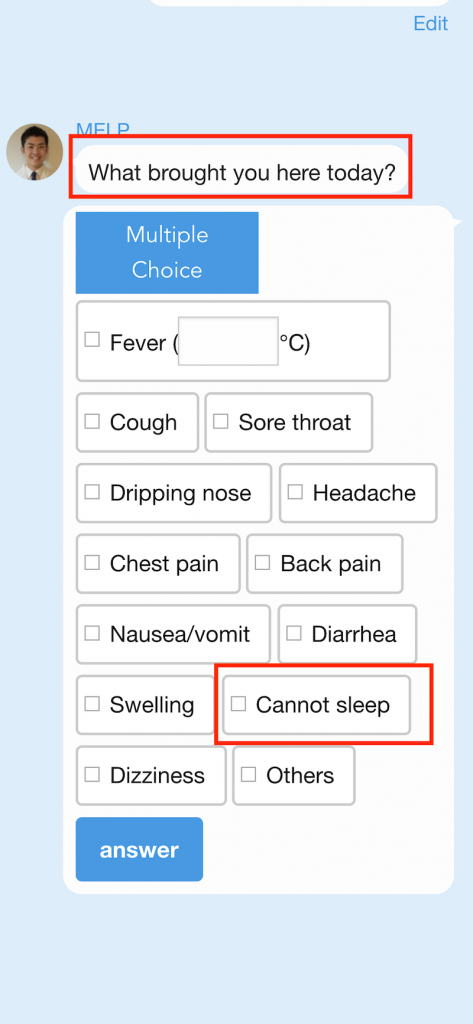
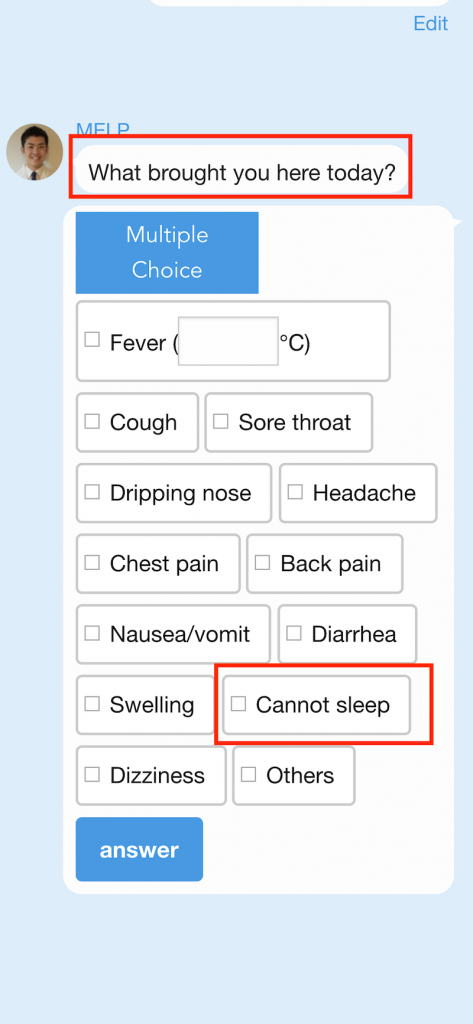
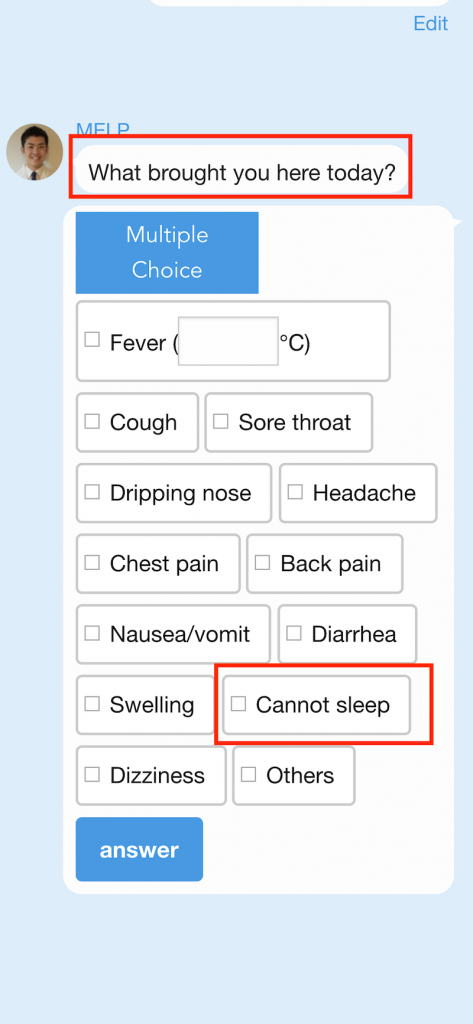
However, it is displayed as "Insominia" in the questionnaire management screen where the patient's answers are checked.
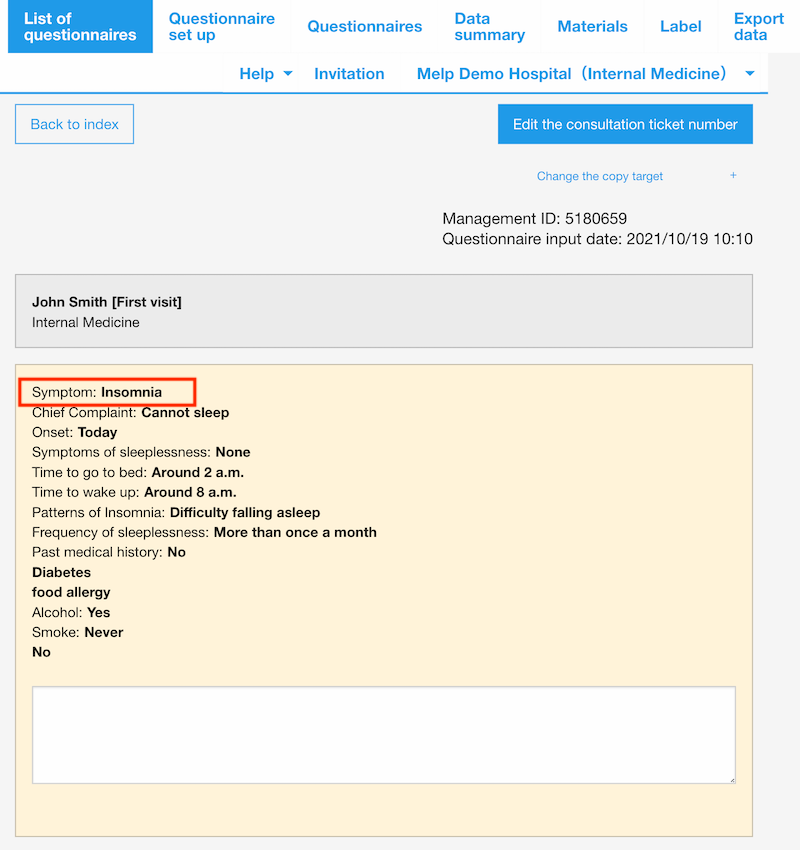
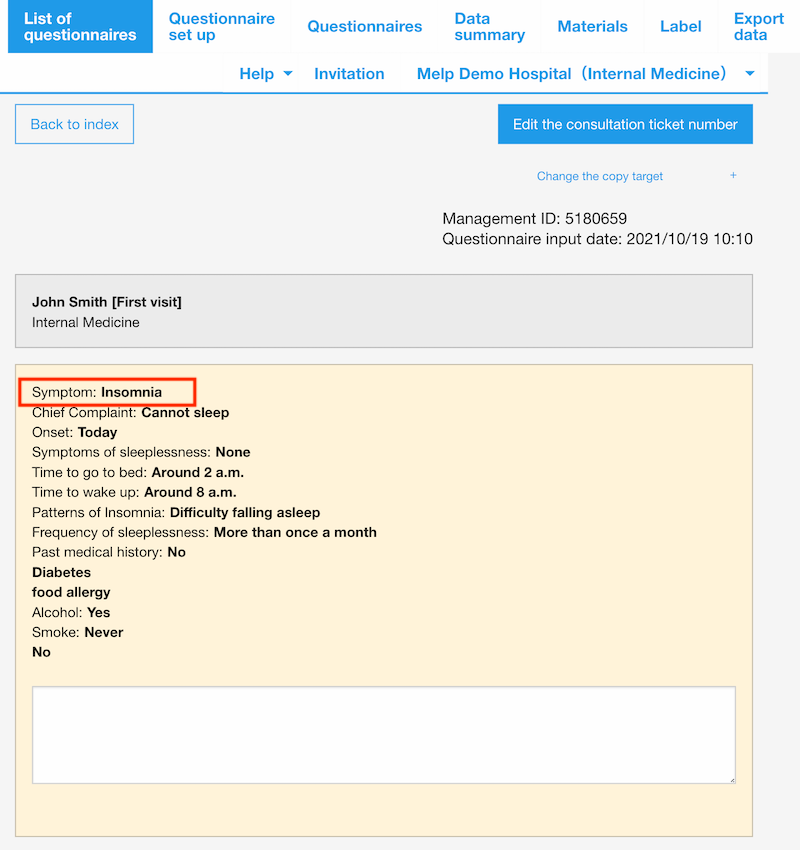
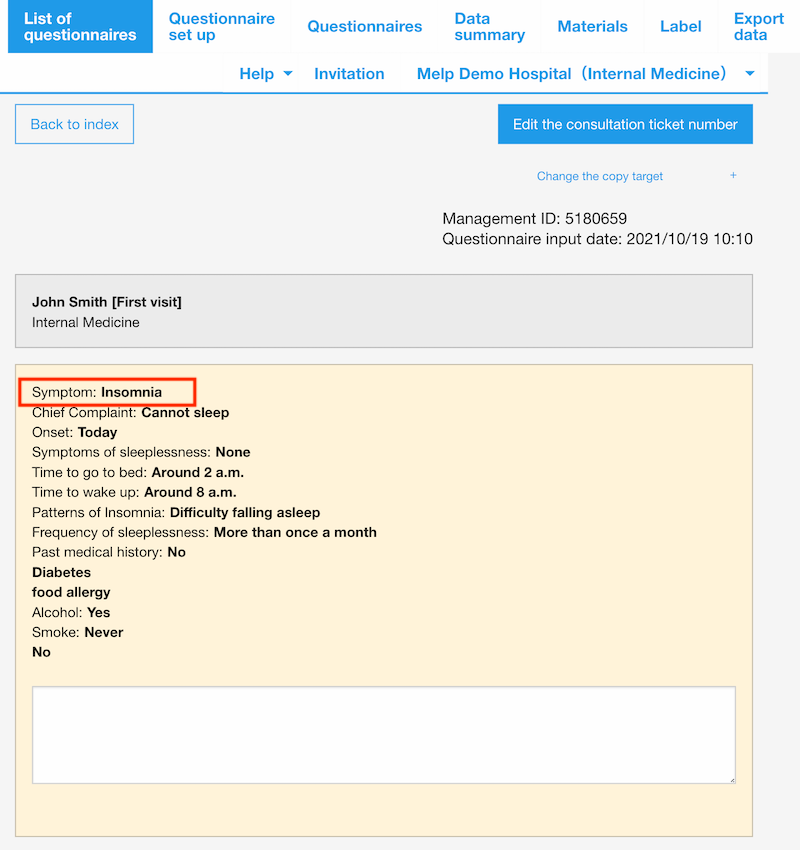
It can be displayed in medical terminology so that it can be pasted directly into a medical record as an official document.
"The question displayed to the doctor" section is not required to be filled out. If you do not fill it in, the information in the "Patient answer choice" section will be directly displayed in the hospital's administration screen.
This completes the series of Melp questionnaire creation and confirmation.
