In this article, We will explain the entire process of logging in to the Melp administration screen, creating a questionnaire, and publishing it.
Login to the administration screen
Click the following URL and enter your email address and password to login to the Melp administration screen.
https://www.melp.life/manegement/login
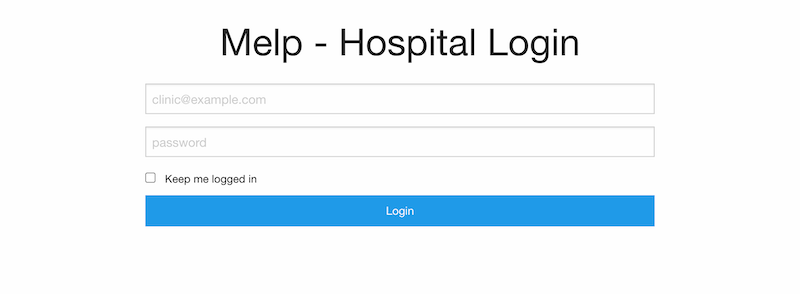
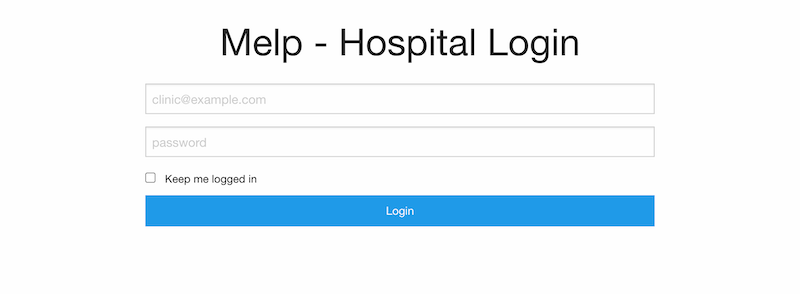
Click on the "Quetionnaire set up" tab
After logging in, you will see the "List of questionnaires" screen.
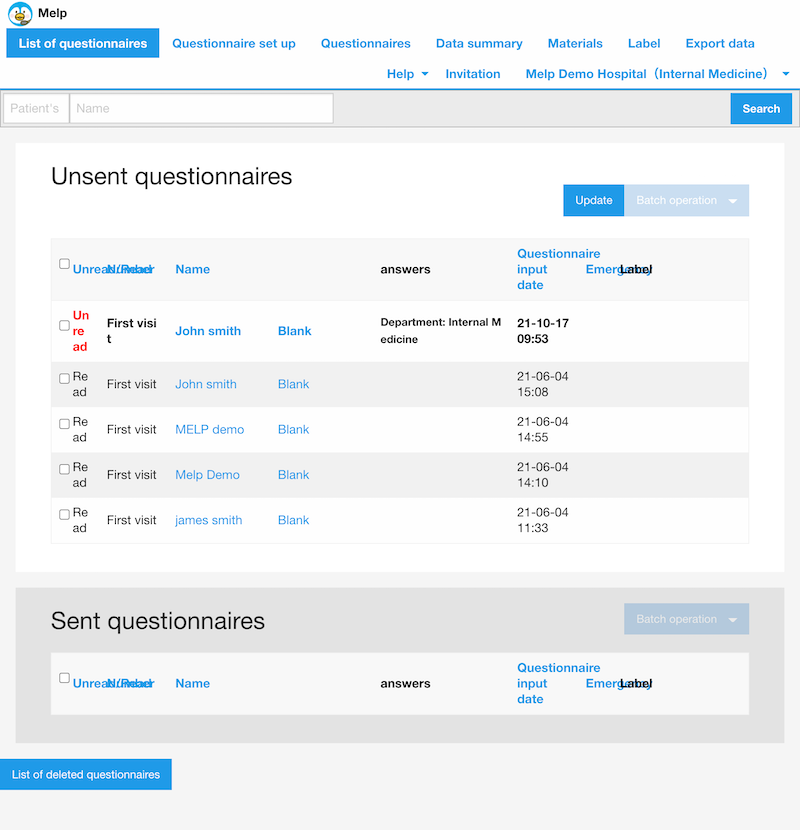
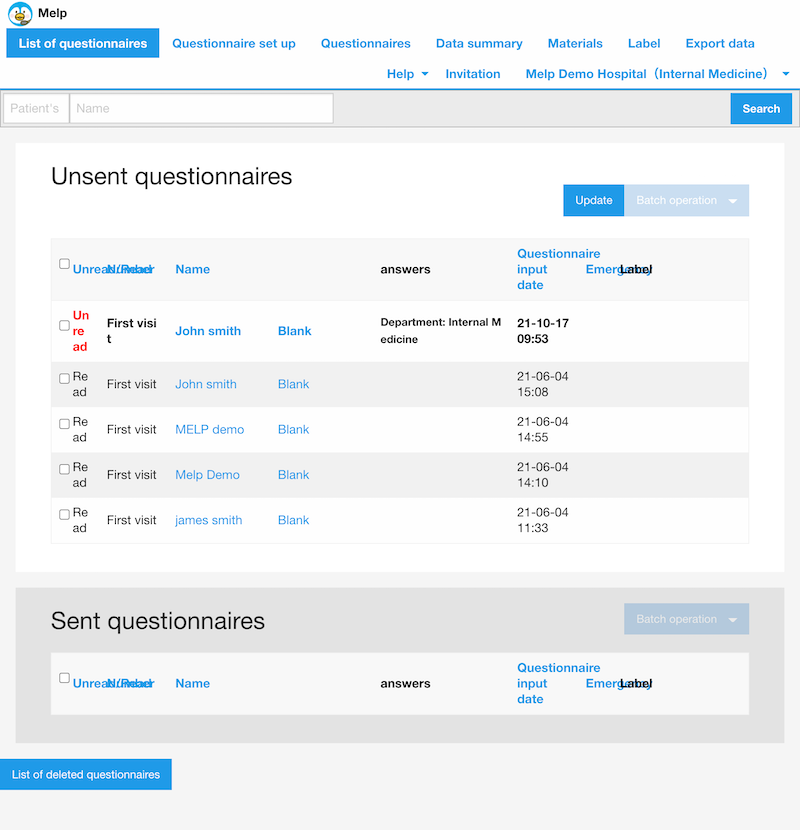
Click on the "Quetionnaire set up" tab in the header to go to the Create Questionnaire screen. You will see the 2 sections "Questionnaire for patients" and "Questionnaire for medical staffs". Click on the edit icon in the "Questionnaire for patients".
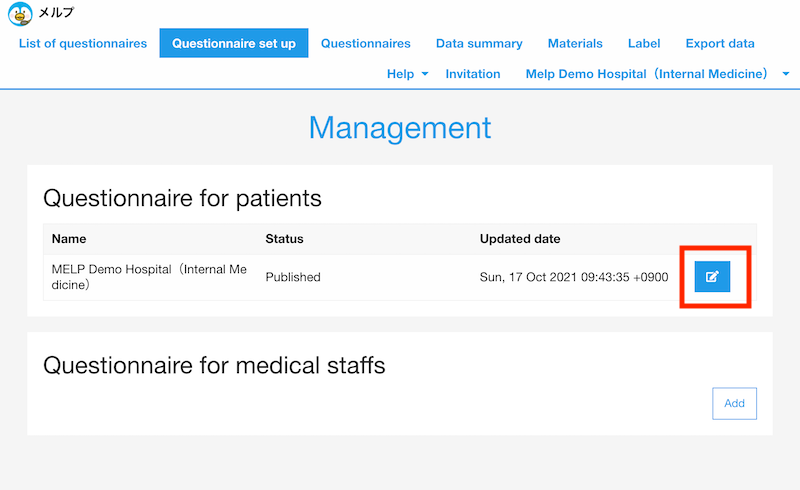
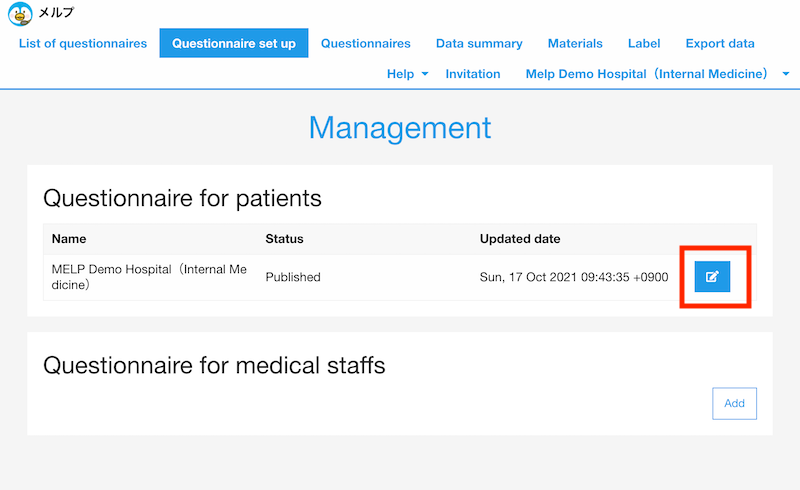


Edit the questionnaire
By default, it contains a template questionnaire for each medical department that we have prepared. Therefore, there is no need to create a questionnaire from scratch, but only to modify or add to an existing template questionnaire.
If you want to modify the questionnaire, click the edit icon on the right side of the question block.
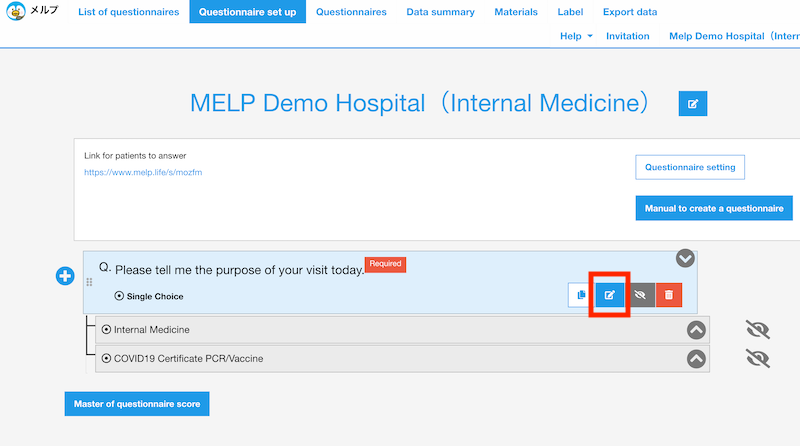
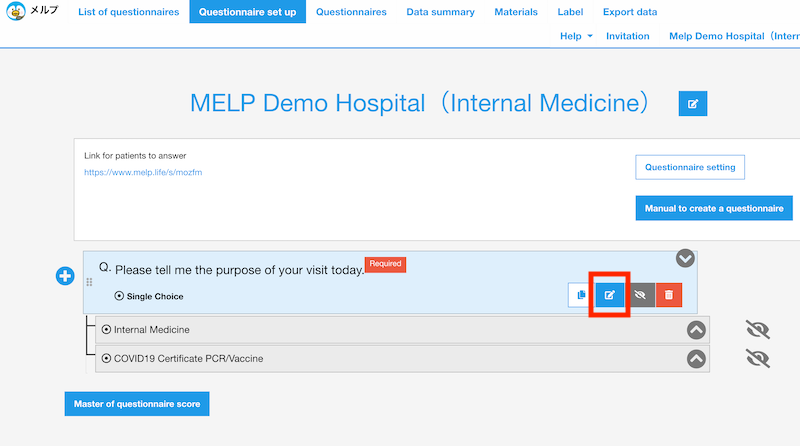
Questionnaire edit screen will pop up, so edit your questions and answers.
We provide the choice options not only text, but also single choice, multiple choice, image, schemae, and electronic signature. For more details, please refer to this article.
Press the Save button to reflect your edits.
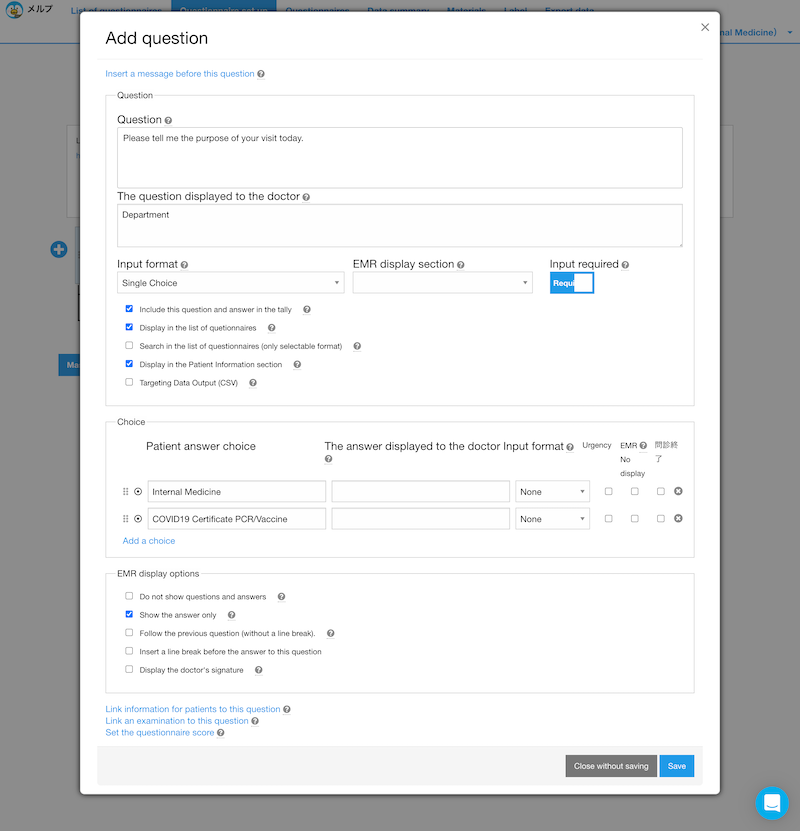
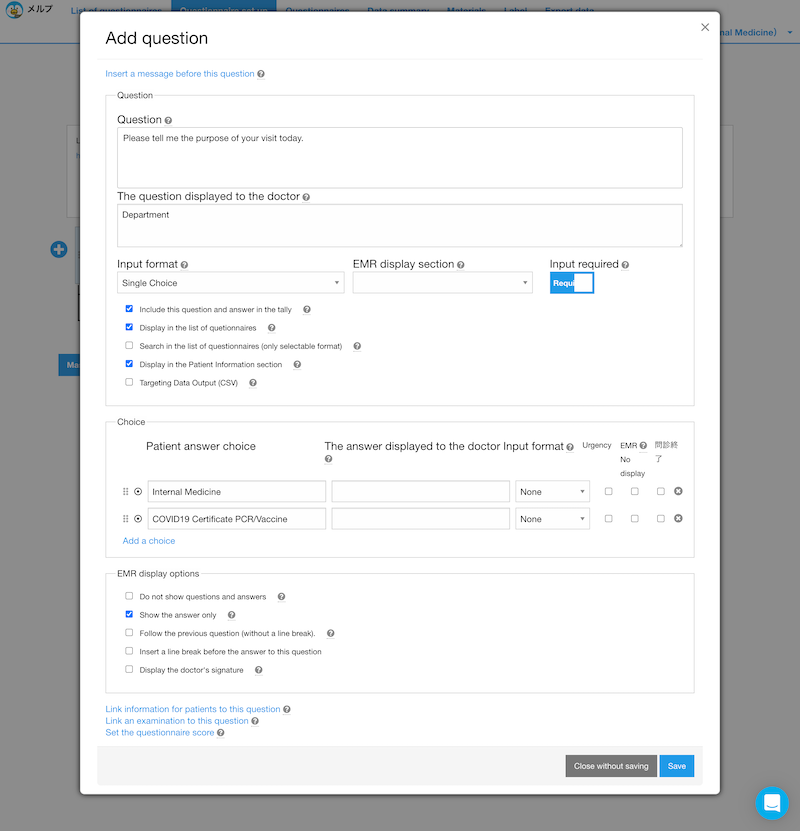
Publish your editted questionnaire
When you are done editing the questionnaire, please publish it.
If the content of the questionnaire has changed since the last time, a green "Publish" button will appear at the bottom of the screen, so click the "Publish" button.
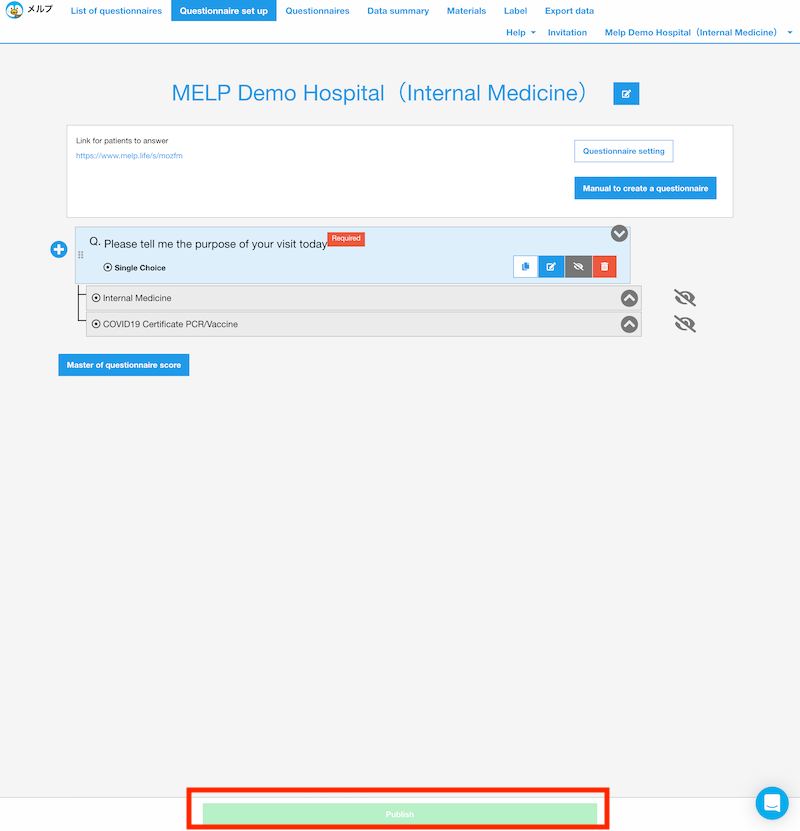
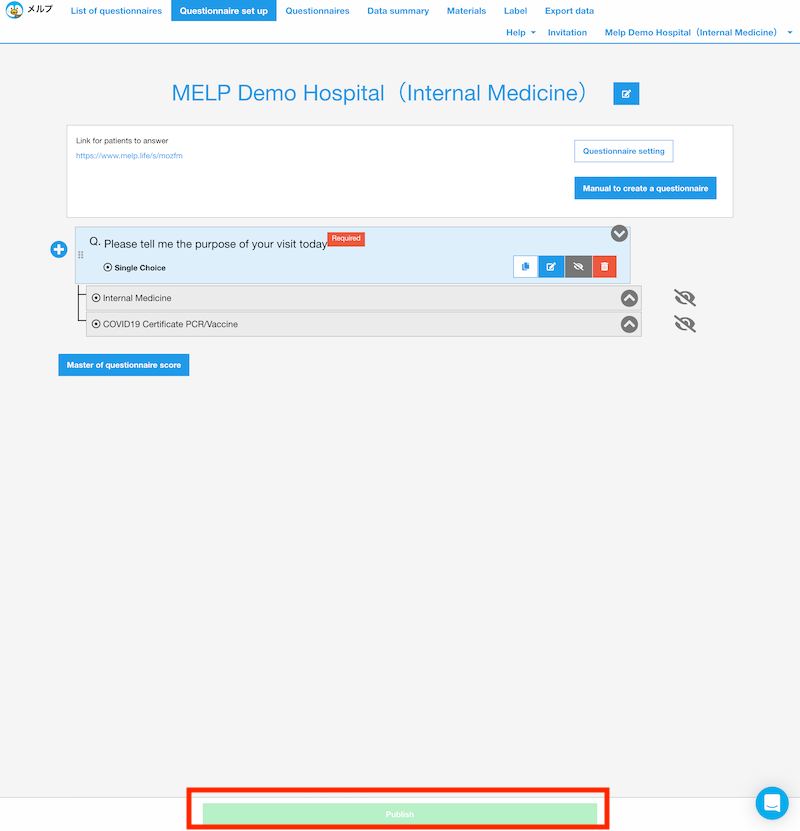
※ It may take a few minutes to publish, so be careful not to move around the screen or browser back.
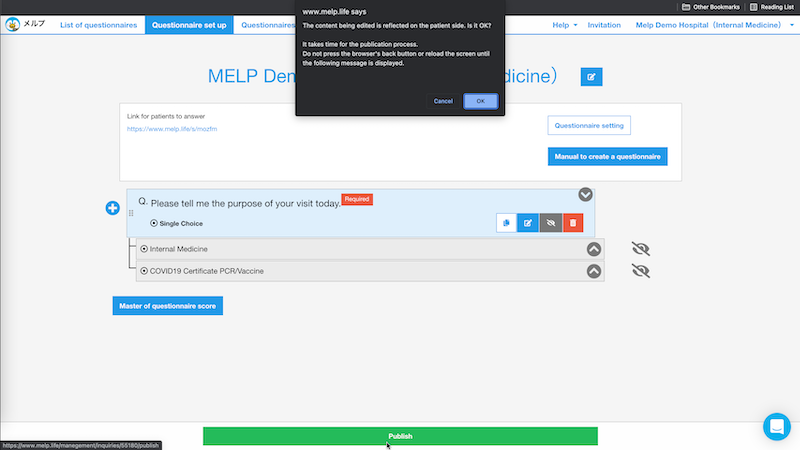
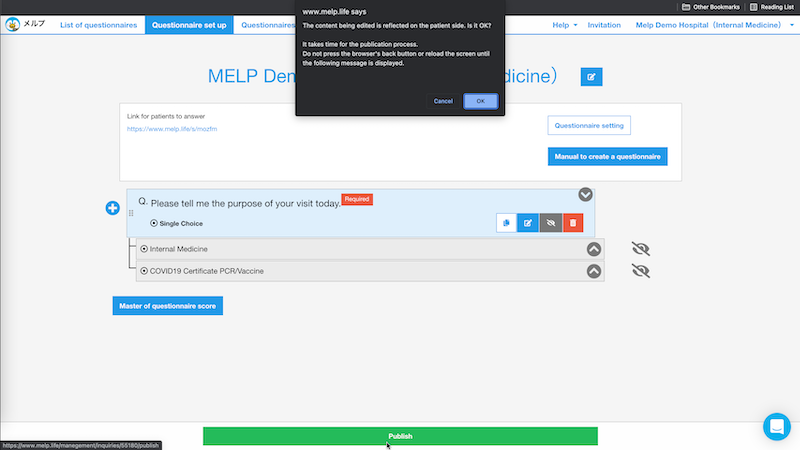
Confirm the contents of the medical questionnaire
To review the modified questionnaire, click the "Questionnaires" button in the header.
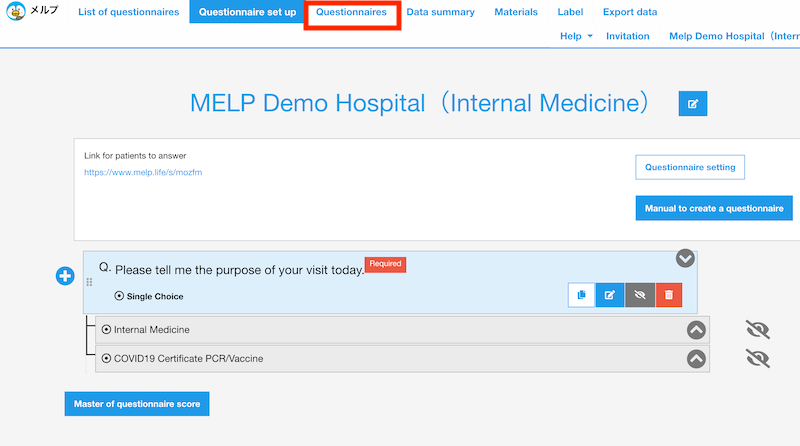
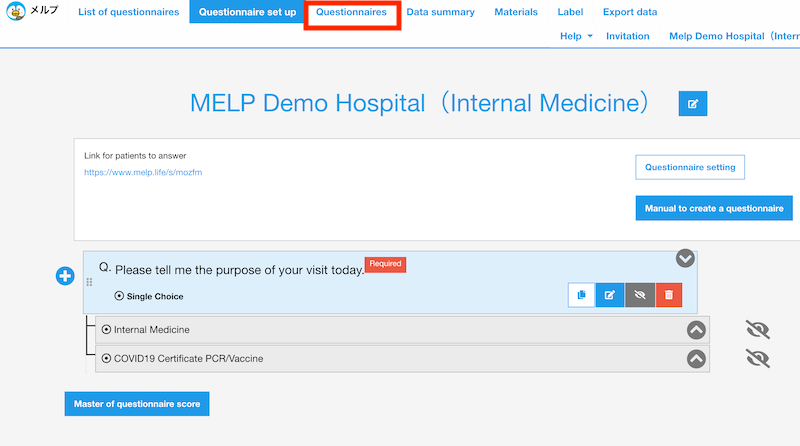
The medical questionnaire screen will be displayed, so answer the questions as a patient role. This is the screen on a PC, but it looks like this on a smartphone.
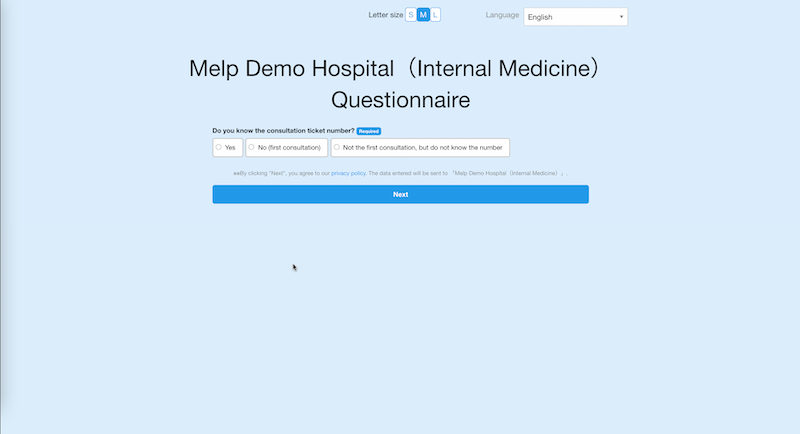
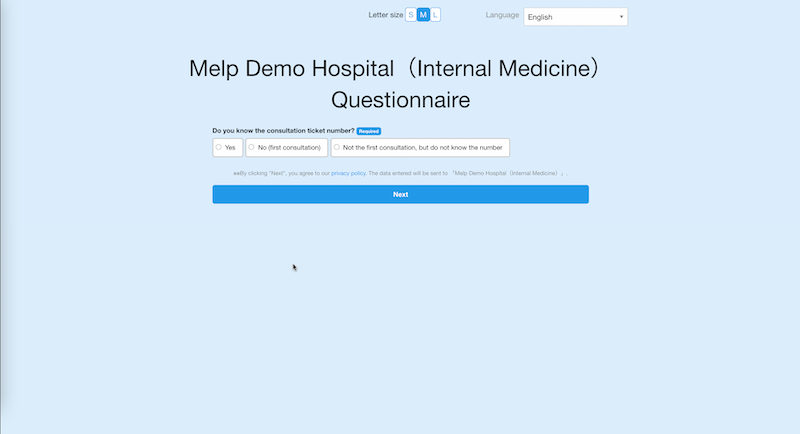
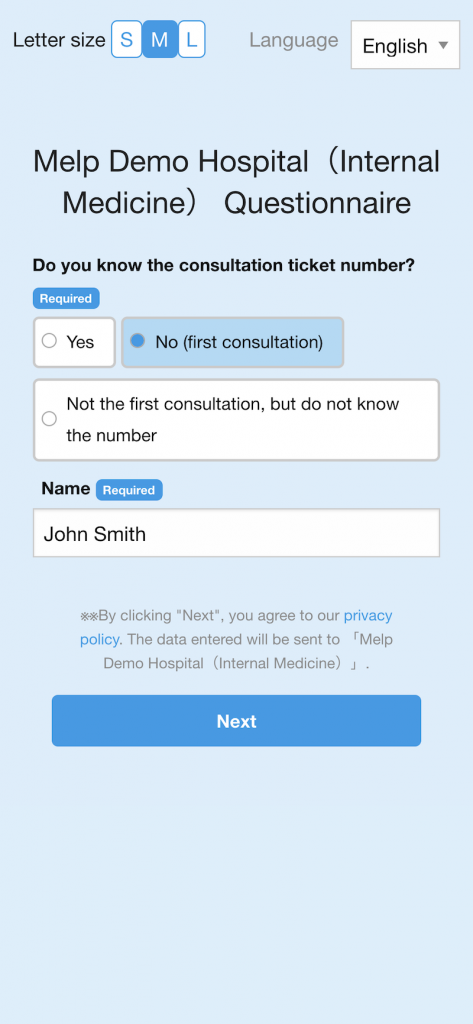
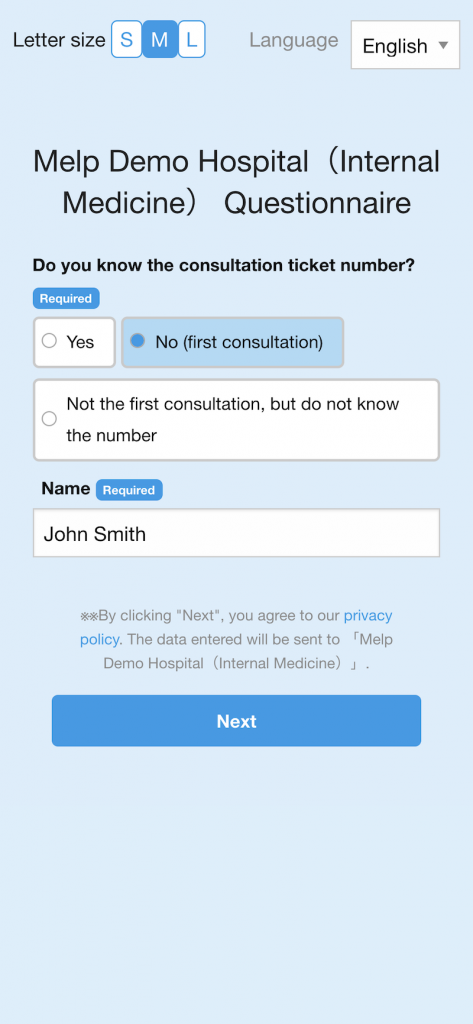
After you finish entering your name, phone number, and other basic information, the medical question and answer screen will appear. Since Melp is a chat-based medical questionnaire, you will answer in a conversational style.
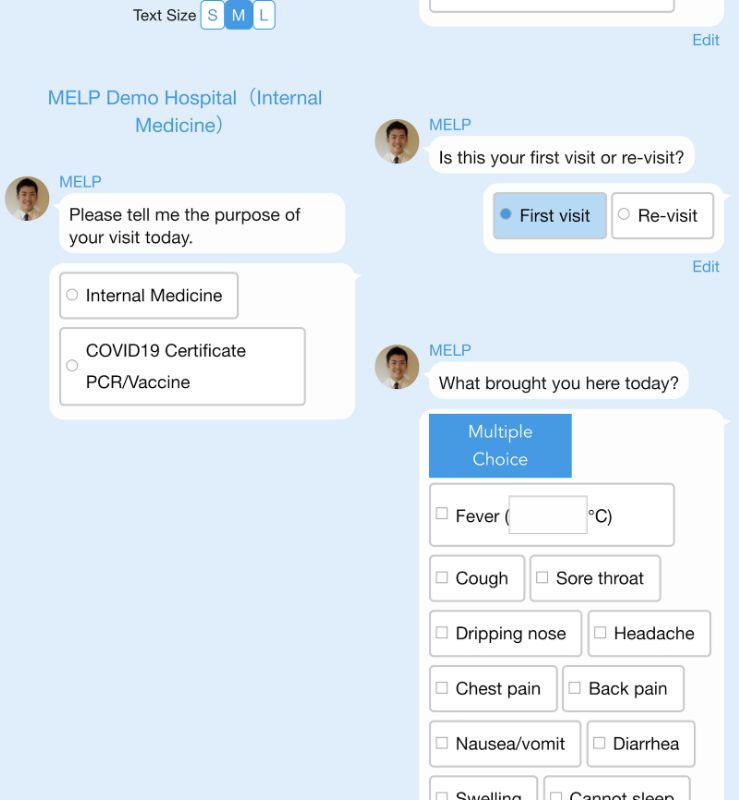
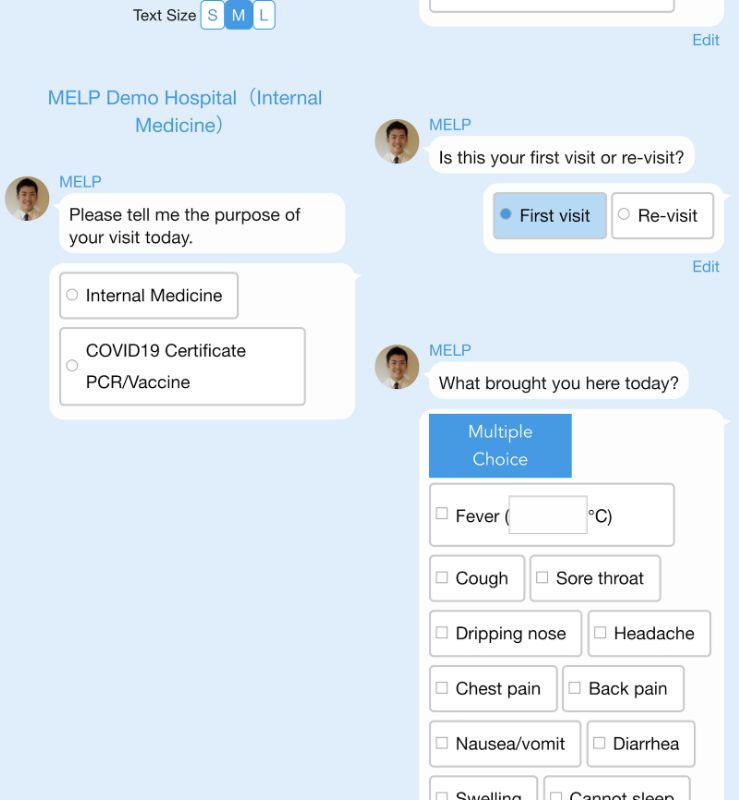
When you have finished answering the questions, click on the link to return to the administration screen.
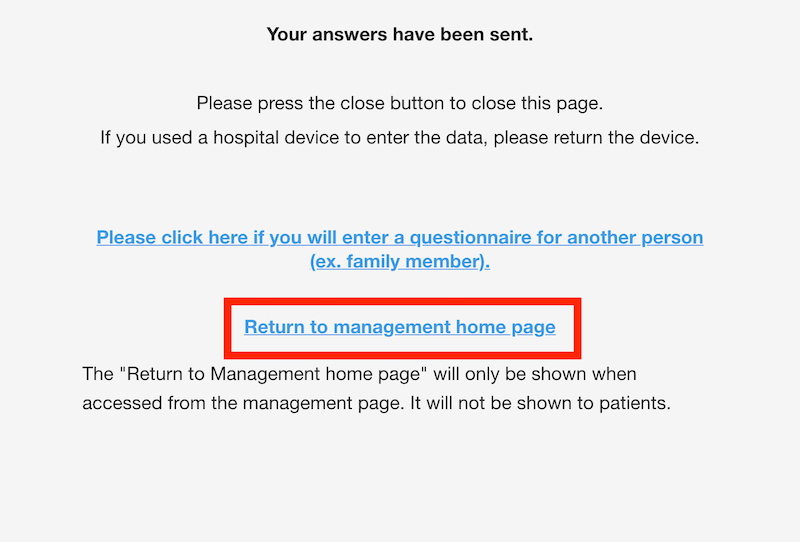
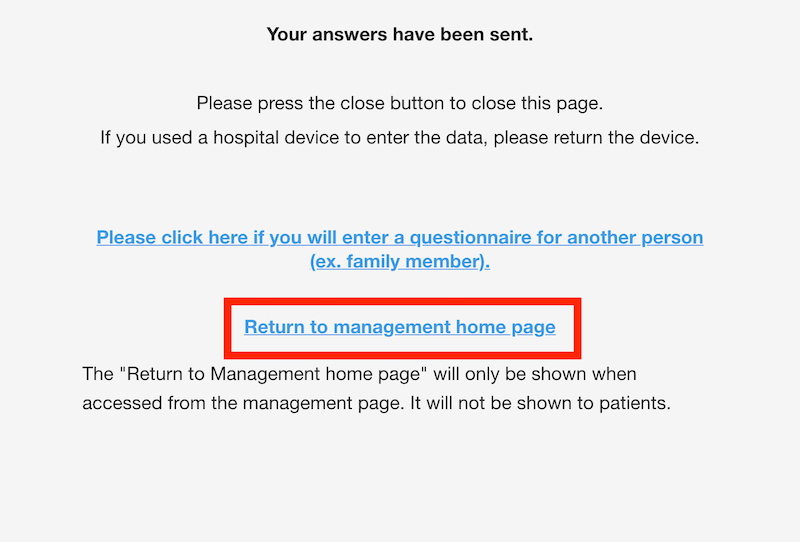
Click the name of the patient who has just answered in the Medical Questionnaire List screen to view the results of the medical questionnaire answers. You can also customize the display of the results of the medical questionnaire answers, see this article for more details.
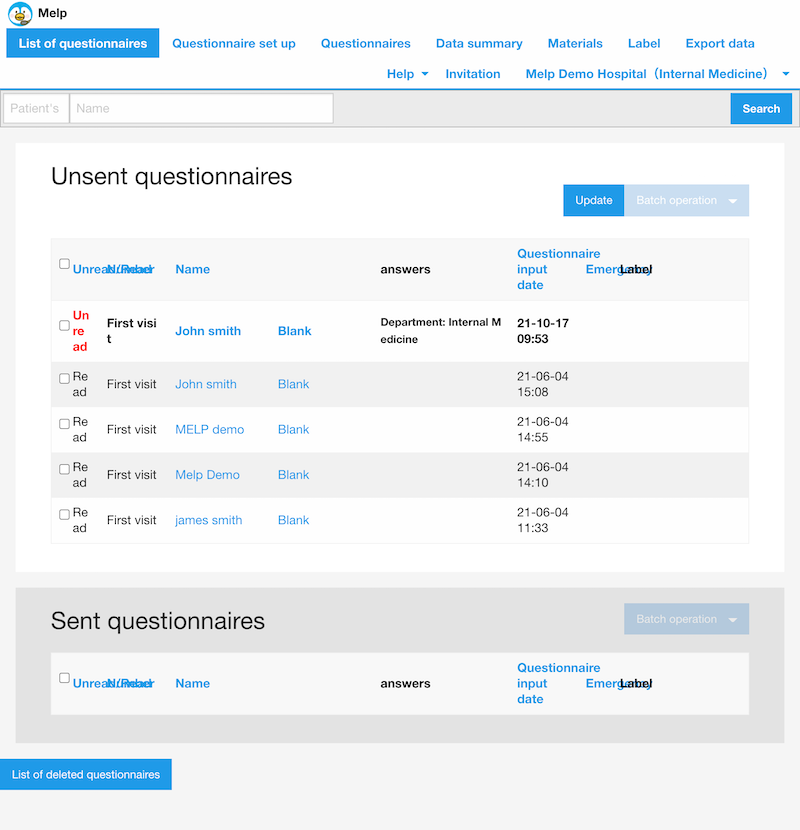
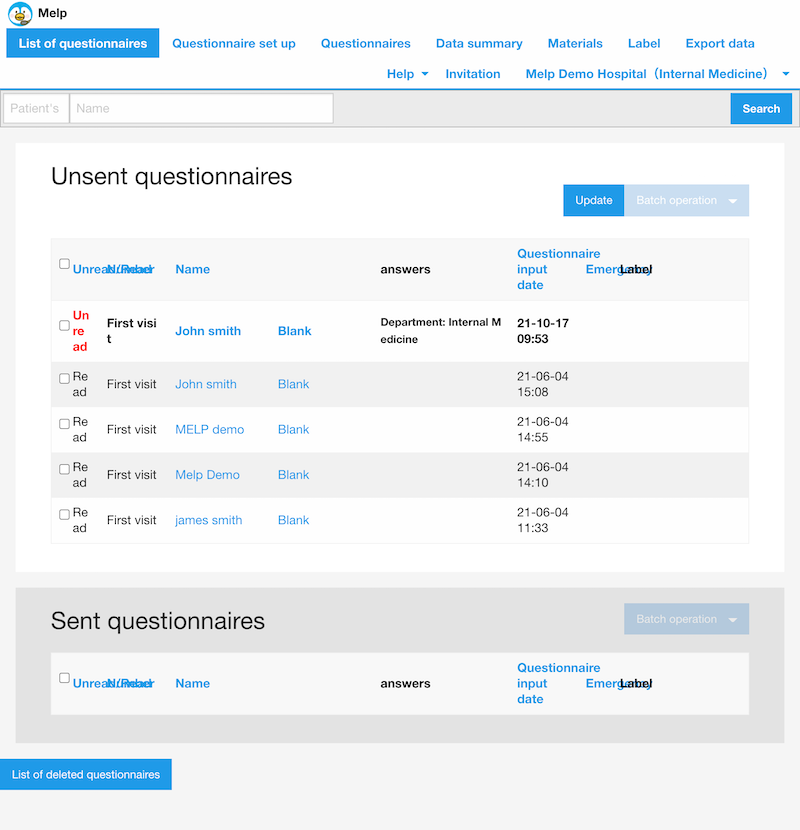
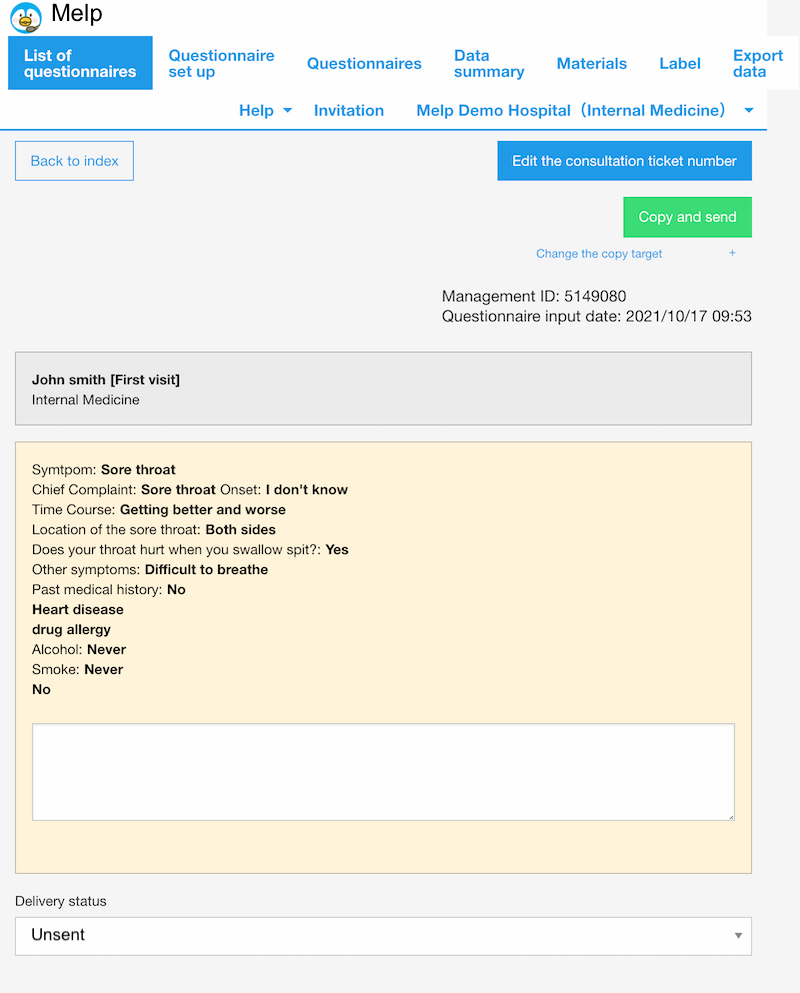
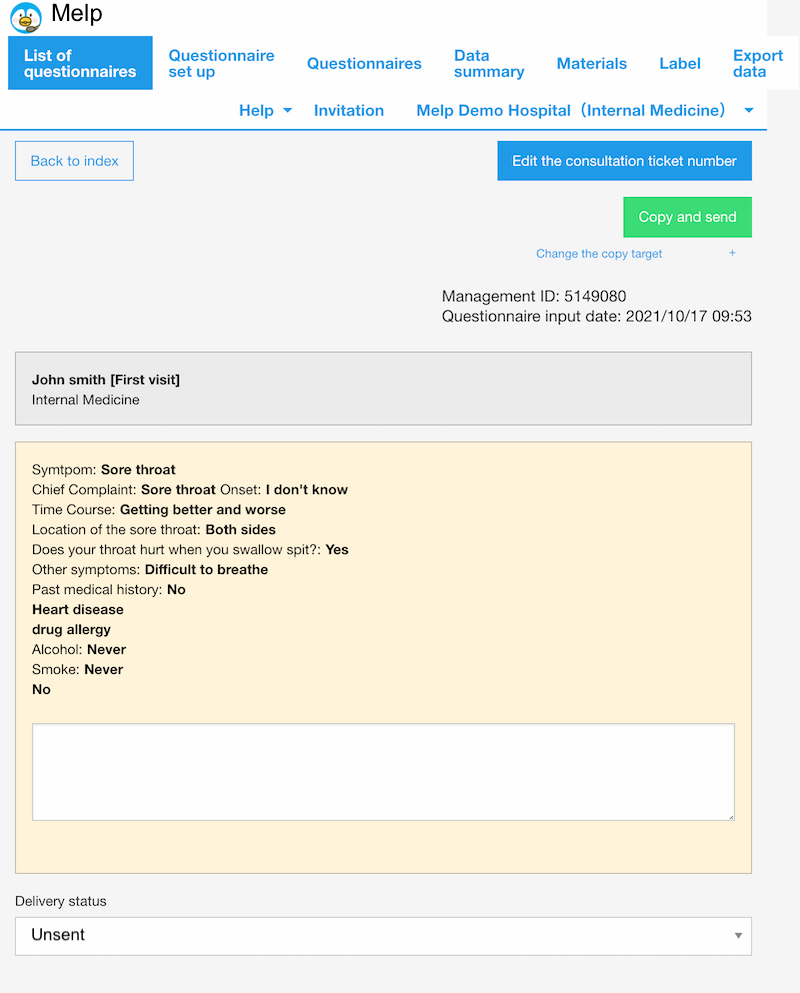
This completes the series of Melp questionnaire creation and confirmation.
