メルプWEB問診作成の流れ
この記事では、メルプの管理画面にログインして、WEB問診を作成し、公開するまでの一連の流れを説明します。
メルプ管理画面にログイン
ログインURLをクリックし、契約時のメールアドレスとパスワードを入力して、メルプの管理画面にログインしてください。
※URLはアカウント発行時に通知しておりますメールをご覧ください。ご不明な場合はサポートデスクまでお問い合わせください。
問診作成画面にアクセス
管理画面にログインすると、問診一覧画面が表示されます。
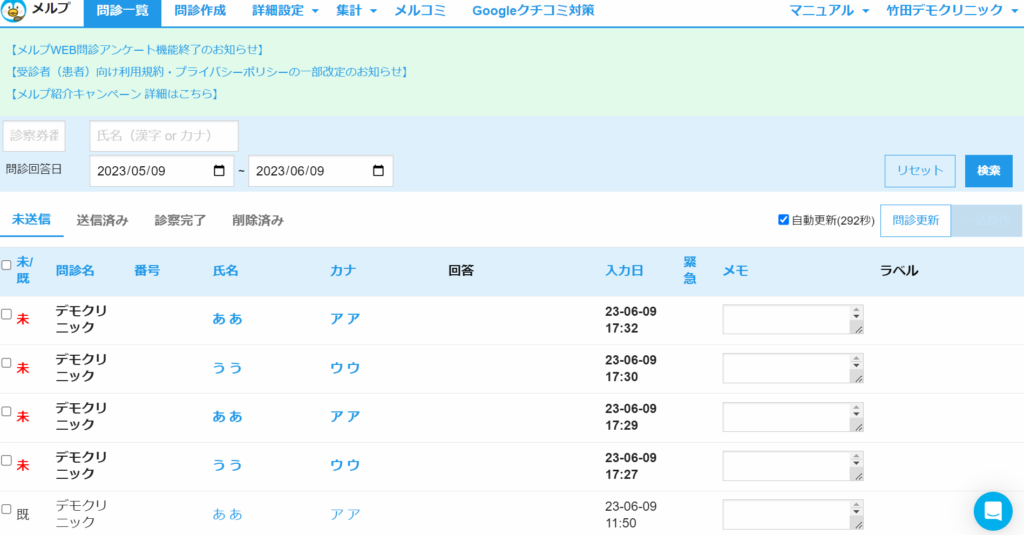
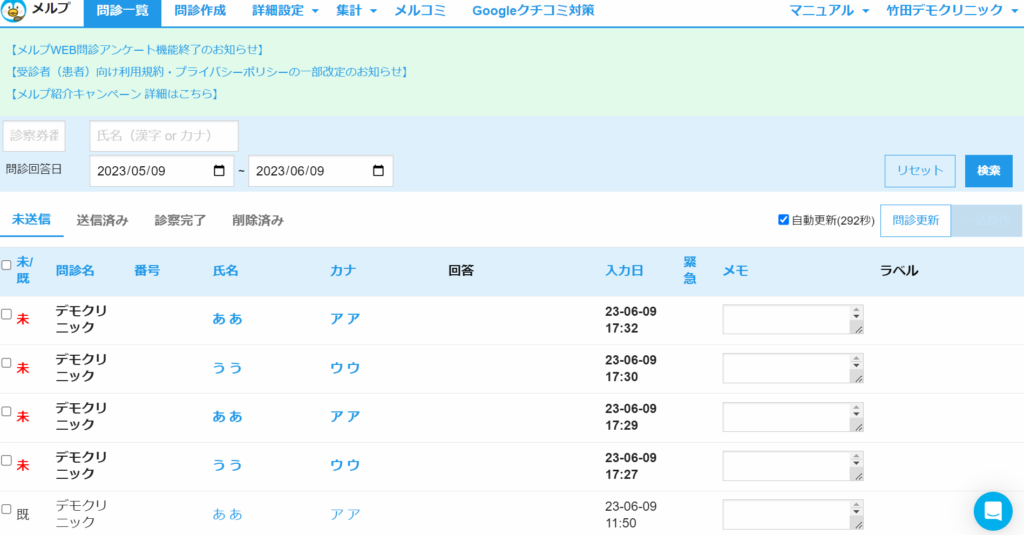
「問診作成」タブをクリックし、問診作成画面に移動します。患者向け問診とスタッフ向け問診の2つの項目が表示されます。患者様向け問診の「編集アイコン」をクリックします。
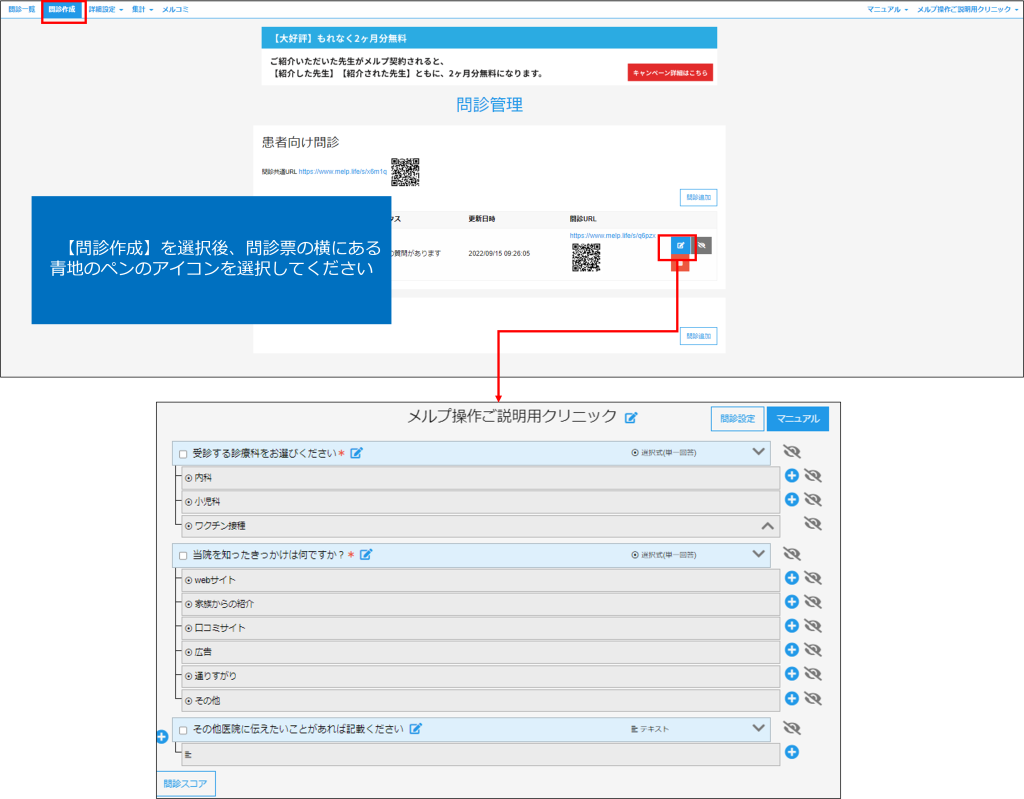
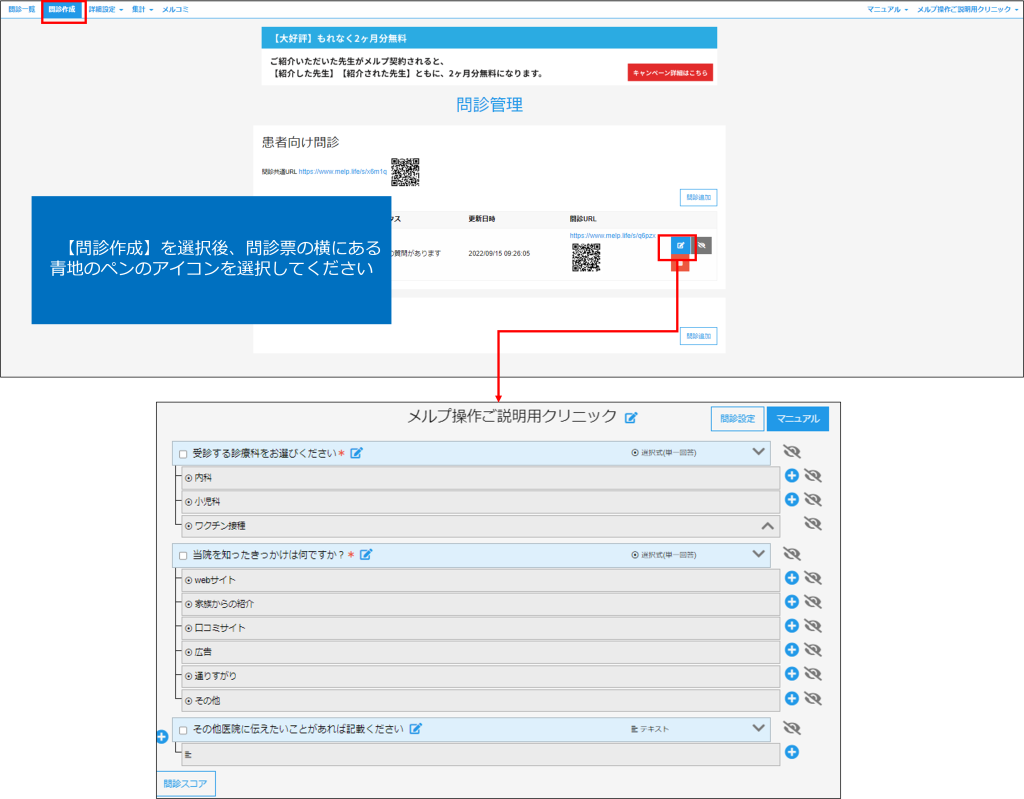
問診修正
デフォルトでは、弊社で用意した診療科別の質問票のテンプレートが表示されています。そのため、0から問診票を作成する必要はなく、既存の雛形問診票を修正・追加するのみです。
問診を修正する場合は、質問ブロック内にある編集アイコンをクリックしてください。
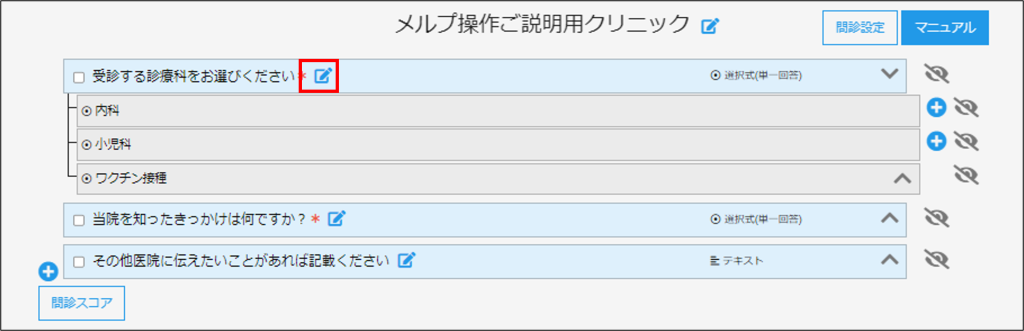
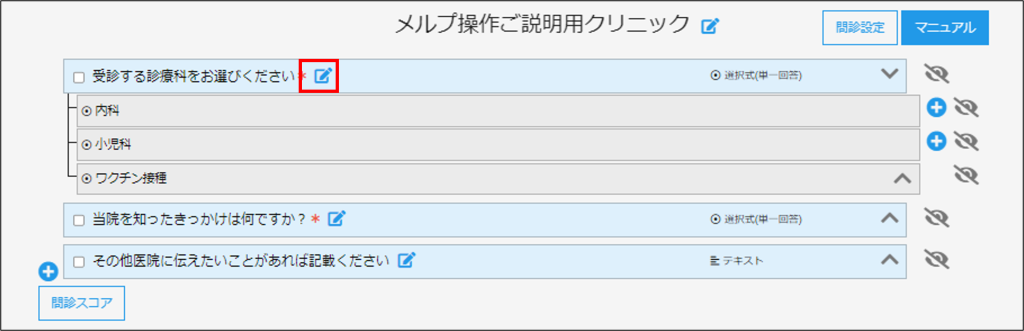
問診の編集画面が出てくるので、質問と回答を編集してください。
選択肢はテキストだけでなく、単一選択、複数選択、画像、スキーマ、電子署名を用意しています。詳しくは、こちらの記事をご参照ください。
編集が終わったら、画面右下の保存ボタンを押します。
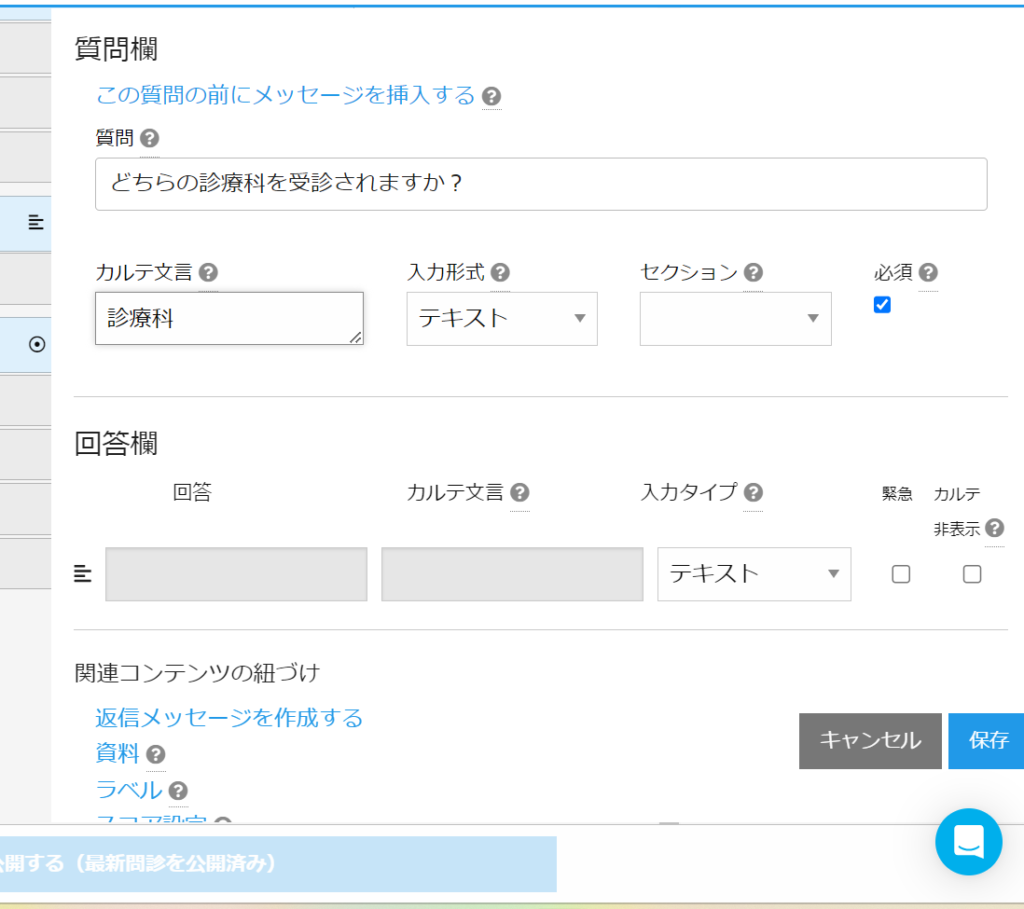
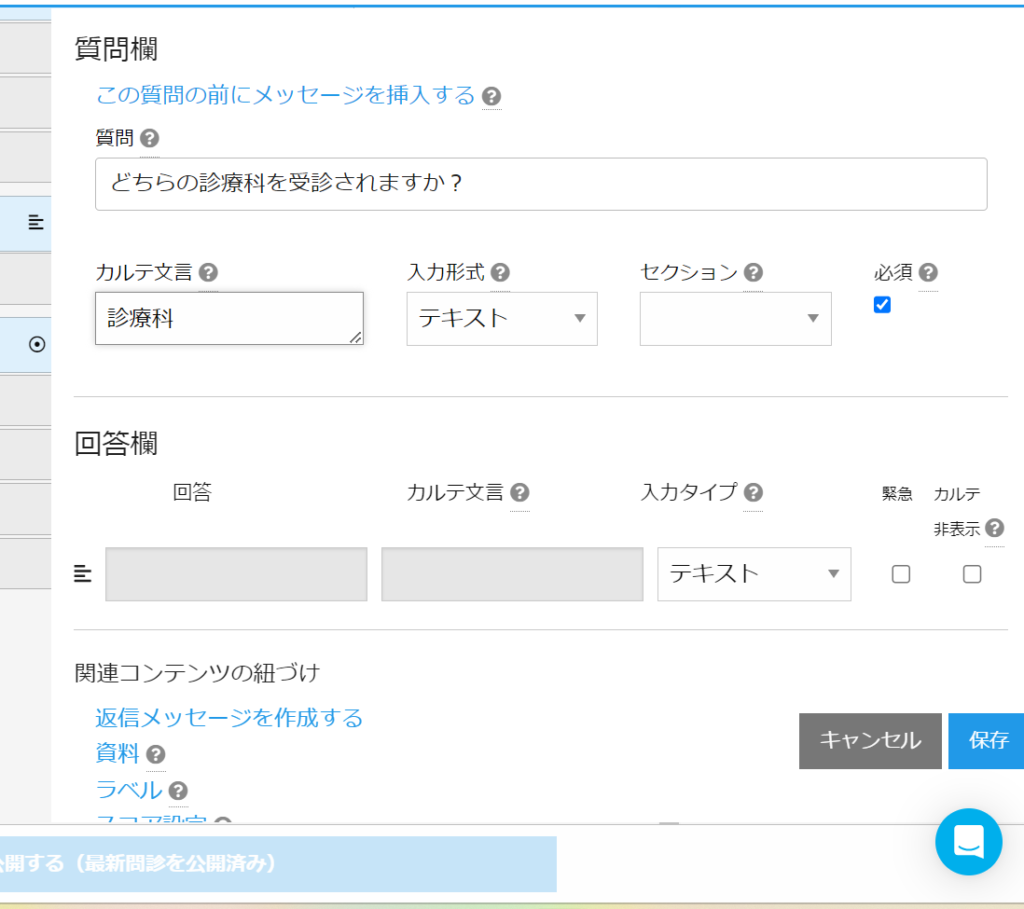
問診公開
問診の修正が終わりましたら、画面下の「公開する」ボタンをクリックしてください。
※更新内容が反映されていない場合は(未公開の質問があります)と表示されます。
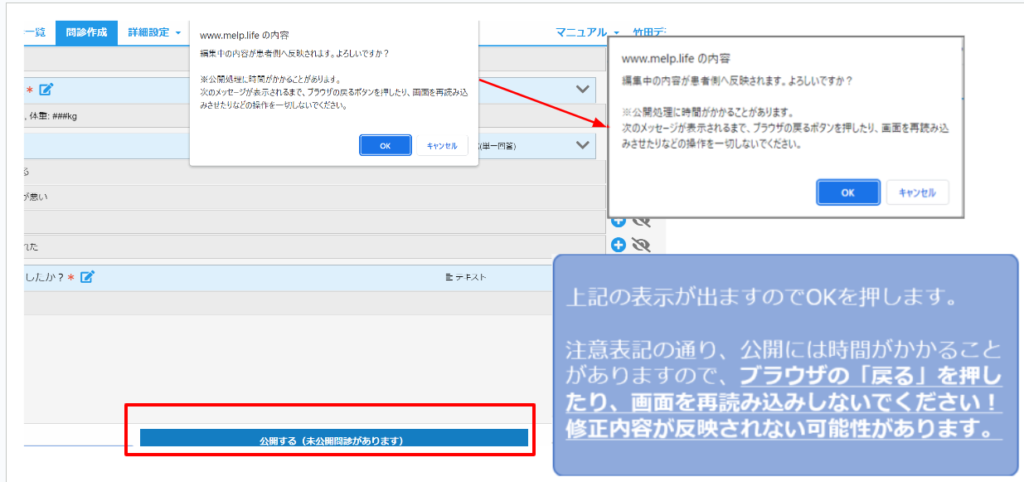
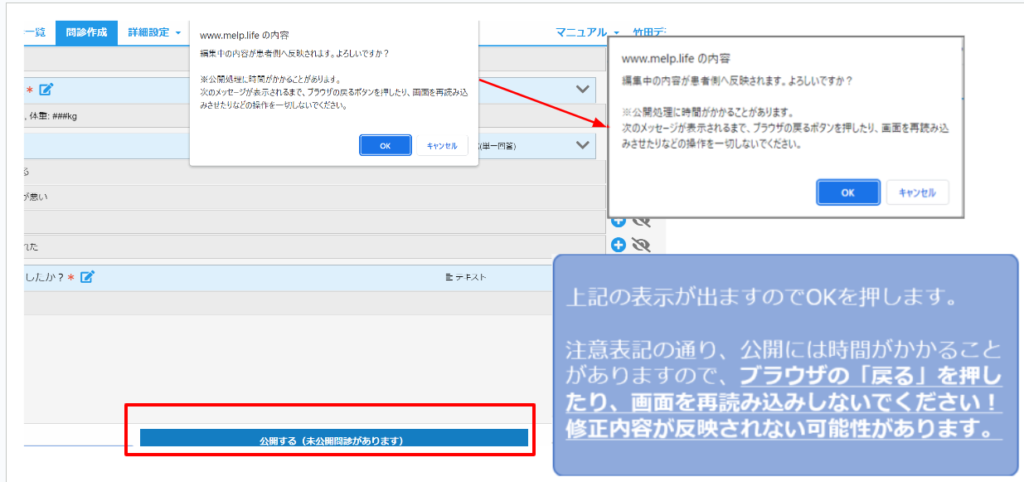
問診内容の確認
修正した問診票を確認するには、ヘッダーの「患者問診」ボタンをクリックします。
氏名や電話番号などの基本情報の入力が終わると、医療問診の画面が表示されます。メルプはチャット形式の問診票なので、会話形式で回答していきます。
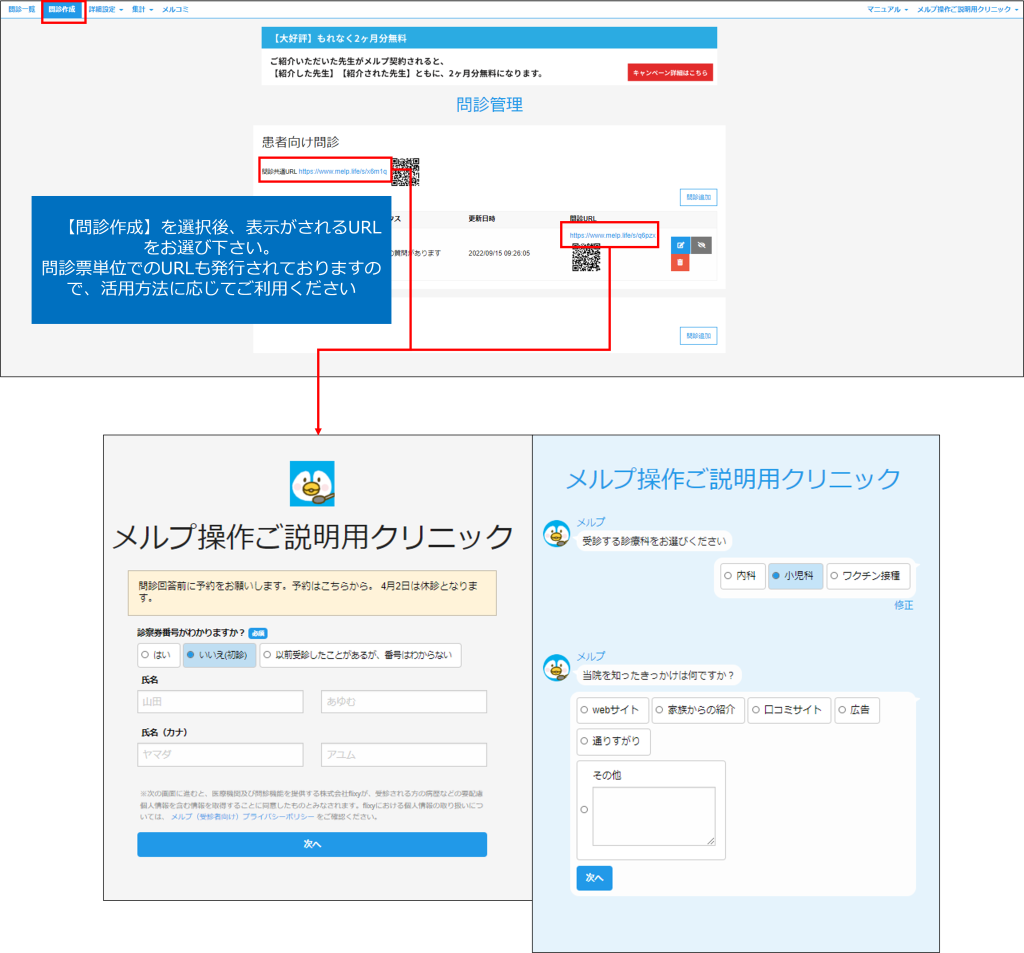
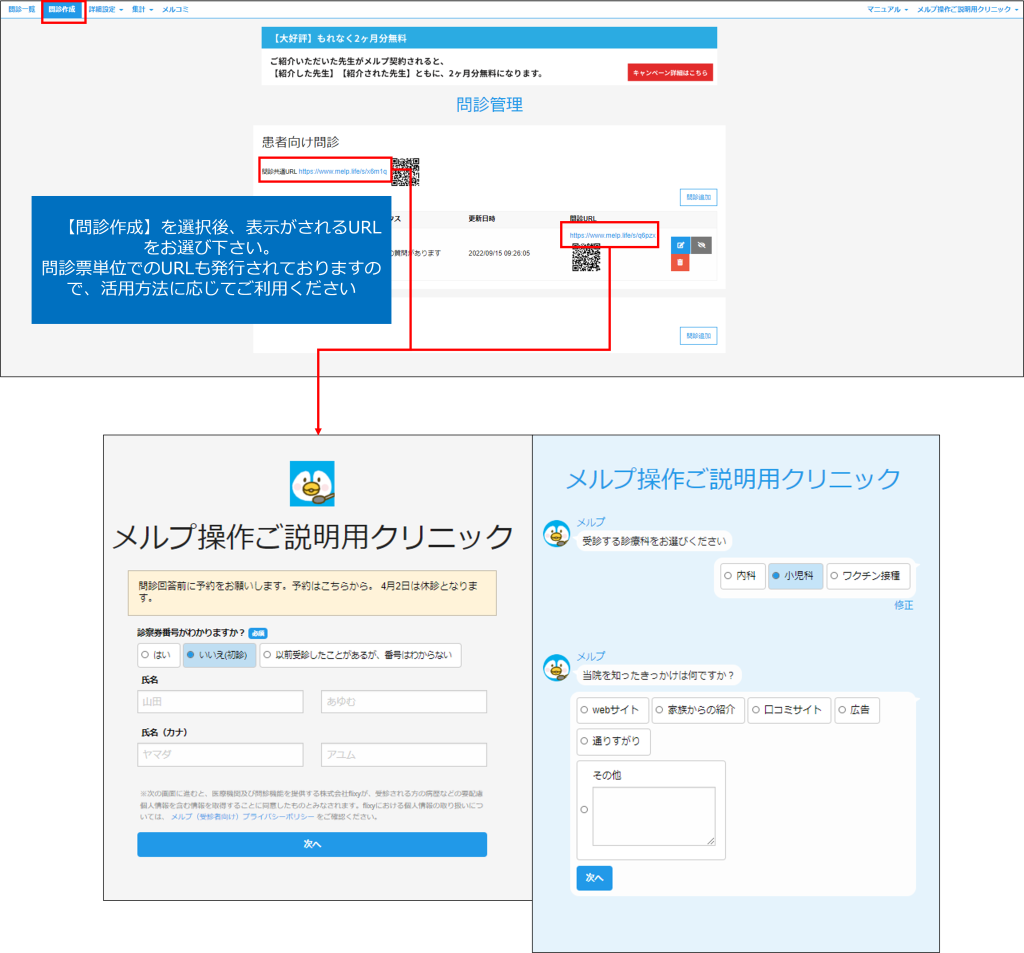
回答が終わりましたら、「管理画面トップへ戻る」リンクをクリックして管理画面に戻ってください。
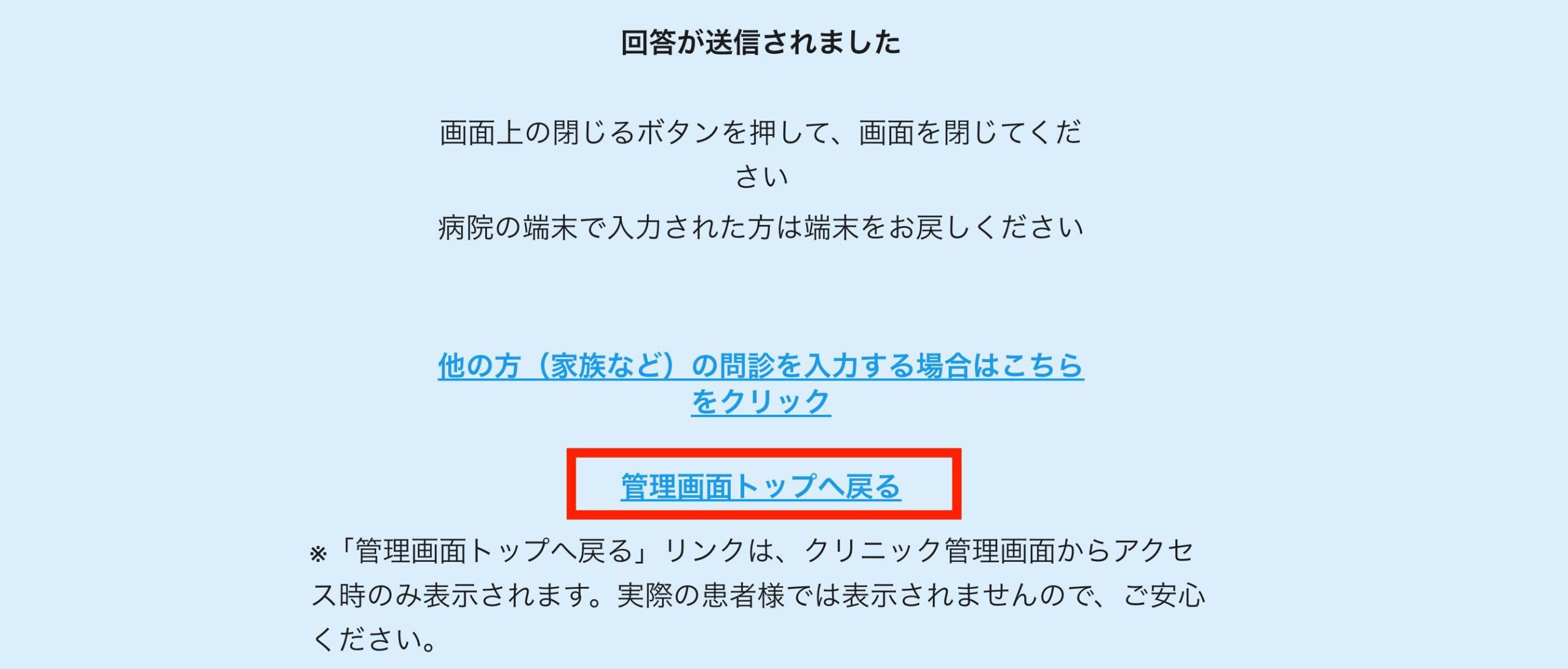
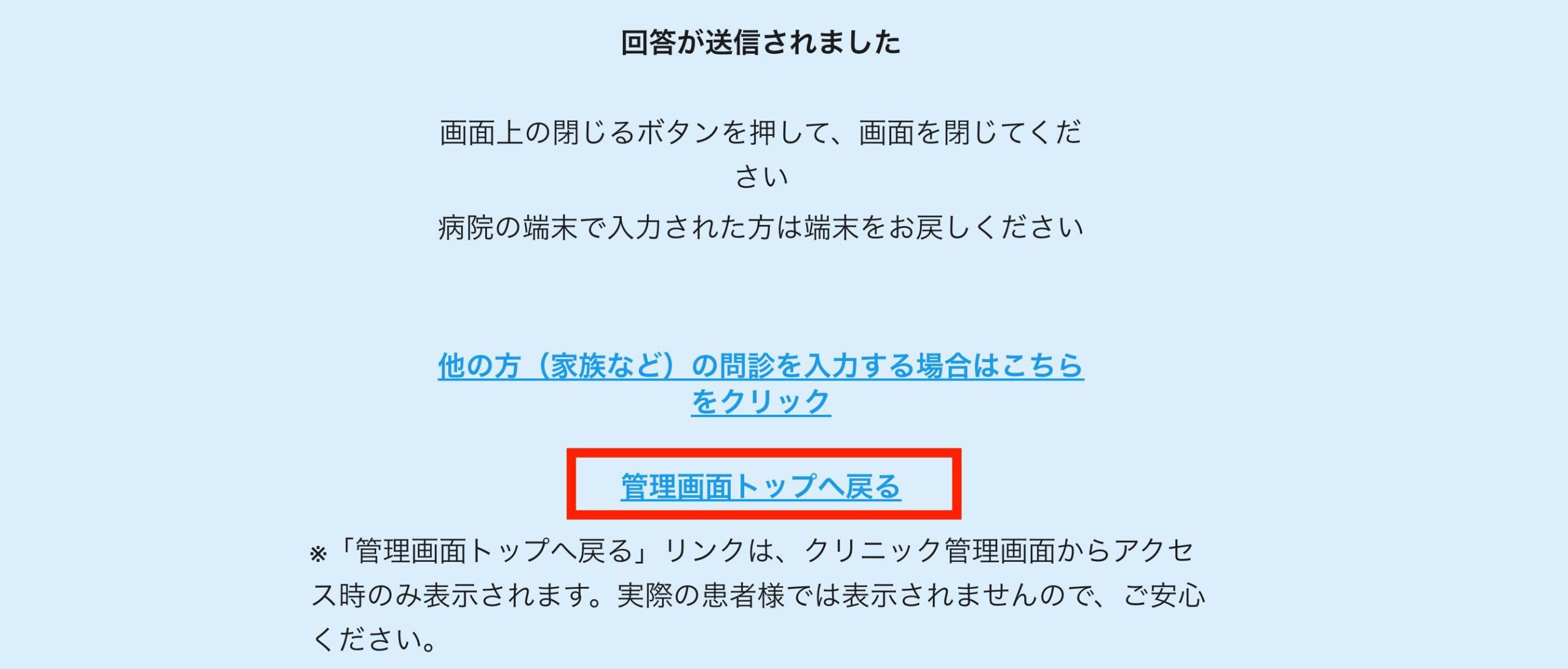
問診票一覧画面で、先ほど回答した患者名をクリックすると、問診票の回答結果が表示されます。
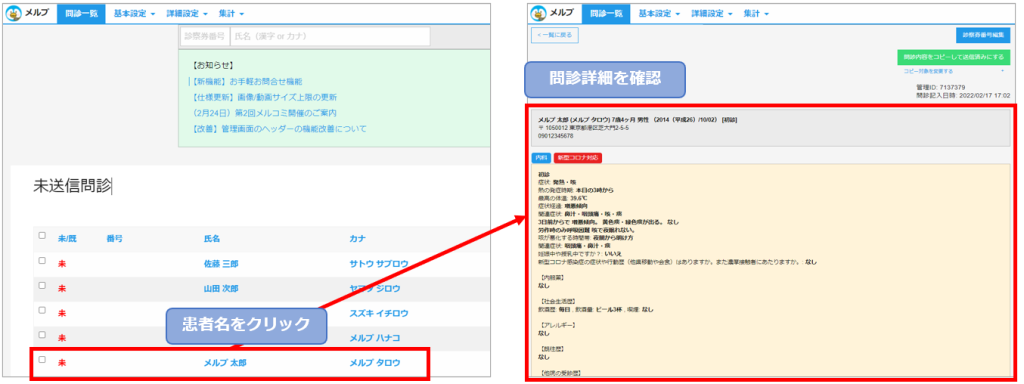
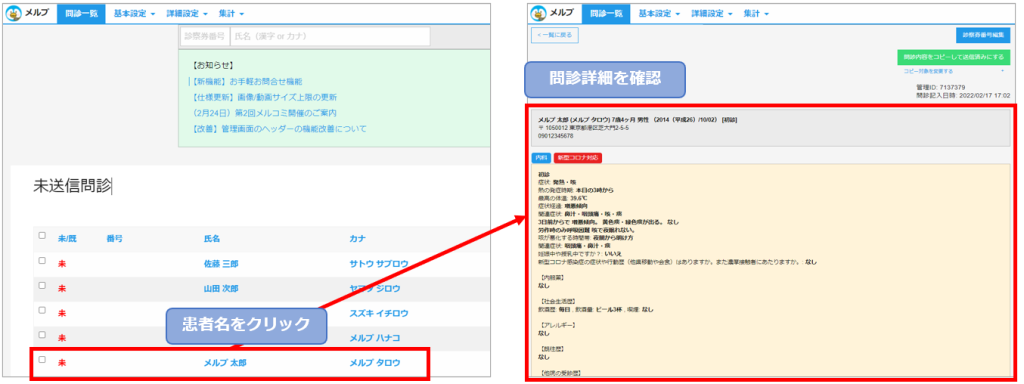
以上が、メルプのWEB問診作成から確認までの一連の流れになります。
